Admin-Dokumentation
- Erste Schritte und Grundkonfiguration
- Rund um Benutzer
- Rund um Veranstaltungen und Einrichtungen
- Rund um den OER Campus
- Plugins zu Stud.IP
- Sonstiges
Diese Anleitung behandelt die Verknüpfung eines Powerfolder-Systems mit dem Stud.IP-Dateibereich unter Benutzung des Powerfolder-Plugins für Stud.IP.
Mindestanforderungen an Stud.IP und Powerfolder:
Zusätzlich muss in Powerfolder ein OAuth2-Client eingerichtet werden, dessen Zugangsdaten für das Powerfolder-Plugin für Stud.IP benötigt werden. Eine Anleitung zur Einrichtung eines OAuth2-Clients ist im Powerfolder-Wiki zu finden.
Zuerst wird das Powerfolder-Plugin installiert. Dieses kann von GitHub bezogen werden. Nach der Installation des Plugins gibt es zwei Möglichkeiten zur Konfiguration: Das Plugin kann systemweit konfiguriert werden oder pro Nutzer. Ersteres ist sinnvoll, wenn es ein hochschulweites Powerfolder-System gibt, an das alle Studierenden und Lehrenden angebunden sind.
Um das Plugin systemweit konfigurieren zu können, ist eine Anmeldung mit root-Rechten im Stud.IP-System erforderlich. Nach der Anmeldung wählt man die Navigationspunkte Admin -> System -> Konfiguration -> Powerfolder aus und fügt die Zugangsdaten des OAuth2-Clients vom Powerfolder-System ein. Die Zugangsdaten bestehen aus einer "Client-ID" und einem "Secret". Die "Client-ID" wird beim Konfigurationsparameter POWERFOLDER_CLIENT_ID eingetragen, das "Secret" hingegen beim Konfigurationparameter POWERFOLDER_CLIENT_SECRET. Im Anschluss wird unter POWERFOLDER_ENDPOINT die URL zum Powerfolder-System angegeben. Sollte der Konfigurationsparameter POWERFOLDER_ACTIVATED nicht aktiviert sein, so wird dies nachgeholt, um Powerfolder im persönlichen Dateibereich der Stud.IP-Nutzer verfügbar zu machen. Der nächste Schritt liegt nun bei den Nutzern selbst, die in ihrem persönlichen Dateibereich den Zugriff auf Powerfolder einrichten müssen. Siehe Abschnitt "Zugriff auf Powerfolder einrichten" auf dieser Seite.
Nach der Installation und der Aktivierung des Plugins taucht im persönlichen Dateibereich der Nutzer (unter Profil -> meine Dateien) die neue Option "Powerfolder konfigurieren" auf. Nach dem Klick darauf öffnet sich der folgende Dialog:
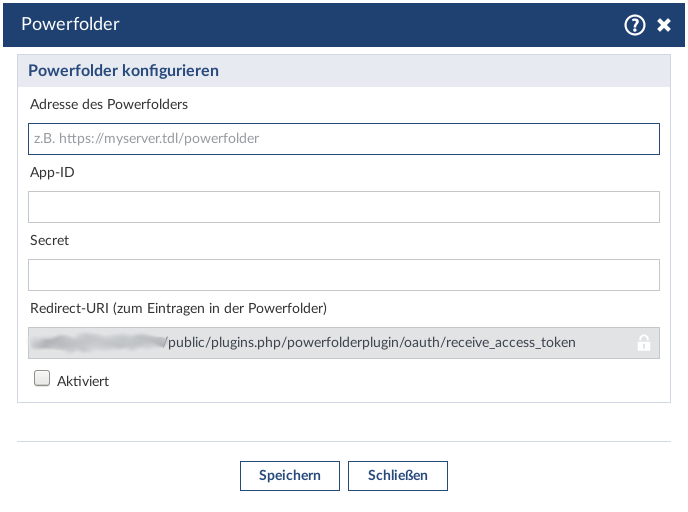
Nun müssen die relevanten Angaben zum Powerfolder-System hinterlegt werden: URL, Client-ID und Secret. Client-ID und Secret stammen vom OAuth2-Client des Powerfolder-Systems. Die Einstellungen, die hier vorgenommen werden, werden für jedes Nutzerprofil getrennt gespeichert, sodass jeder Stud.IP-Nutzer sein eigenes Powerfolder-System einbinden kann. Sobald jedoch wie oben beschrieben eine systemweite Konfiguration eingerichtet wird, überschreibt diese die persönlichen Einstellungen aller Nutzer im Hinblick auf die Powerfolder-Anbindung.
Zum Zugriff auf Powerfolder müssen Nutzer in ihrem persönlichen Dateibereich noch eine Freigabe einrichten, damit Stud.IP berechtigt ist, auf den persönlichen Teil des Powerfolder-Systems zuzugreifen. Hierzu wählt man in der Seitenleiste des persönlichen Dateibereichs die Aktion "Powerfolder konfigurieren" aus.
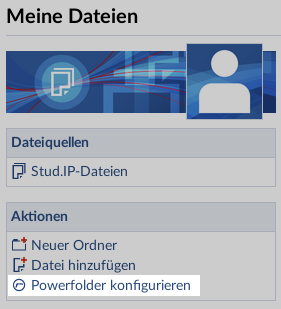
Danach öffnet sich ein Dialog, in dem das Häkchen für "aktiviert" gesetzt sein muss, um Powerfolder im persönlichen Dateibereich zu aktivieren. Nach dem Setzen des Häkchens lädt sich der Dialog neu und zeigt einen Button mit der Beschriftung "Powerfolder für Stud.IP freigeben". Nachdem auf den Button geklickt wurde, wird man zur Anmeldeseite des Powerfolder-Systems umgeleitet. Powerfolder fragt nach der Anmeldung, ob Stud.IP im Namen des Nutzers Daten abrufen und verändern darf. Bei diesem Schritt erteilt man die Zustimmung durch den Klick auf "Autorisieren" und wird im Anschluss zurück zum Stud.IP-System geleitet. In der Seitenleiste des persönlichen Dateibereiches sollte nun unterhalb des Punktes "Meine Dateien" den Punkt "Powerfolder" angezeigt werden. Wird dieser Punkt ausgewählt, landet ein Nutzer in seinem persönlichen Bereich des Powerfolder-Systems.