Dokumentations-Portal
- Anwenderhilfe
- Administrationsdokumentation
- Entwicklerdokumentation
(:noteblockend:)
There is a General folder in every course. All the documents which are generally available for the course are in it. Course participants can also file documents, which do not have to be assigned to a special appointment (date) or if no dates (appointments) were designated in the course, there.
The symbols indicate what type of file it is. The following are possible, e.g.: ![]() for Powerpoint presentations,
for Powerpoint presentations, ![]() for Excel files or
for Excel files or ![]() for compressed files.
for compressed files.
For every existing course appointment there is an additional folder in which the documents which were prepared for a special topic or appointment (date) can be filed. At the right next to the folder description you see a separate File folder symbol, which can have a different appearance depending on the state of the file, for each of them:
 This symbol indicates a folder in which at least on document is present.
This symbol indicates a folder in which at least on document is present. This symbol indicates a folder which contains no documents.
This symbol indicates a folder which contains no documents.To open a folder, simply click on the arrow next to the File folder symbol. In this overview you can also open a number of folders and files simultaneously.
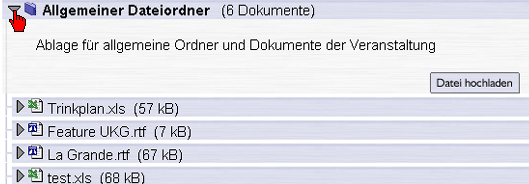
Now you see all the documents which are in the folder. The following are displayed: the symbol for the file type, the file name, and the file size in (round brackets), the name of the user who uploaded the file, as well as the date on which this occurred.
Now click on the arrow next to the File icon. You now see a description of the file contents and below it at least two buttons: Download and as ZIP archive. If you open a graphic file, it will be directly displayed. Depending on your browser version and the installed Plugins, some audio and video files can also be directly displayed here.
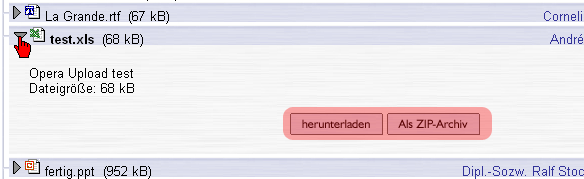
 If you have the appropriate permissions, i.e. if the file is your own or if you have at least tutor status, more buttons appear, e.g. to move or delete the file.
If you have the appropriate permissions, i.e. if the file is your own or if you have at least tutor status, more buttons appear, e.g. to move or delete the file.To download the file, you can use either of the two buttons:
A click on this button downloads the file to your computer. The file is then available offline and locally at any time, and you can do whatever you wish with it.
The term ZIP archive or also zip(ped) file is derived from the name of a popular data compression program. This program can compress very large files to a very small size. Nothing is lost in the process. Since the file is smaller than it originally was, downloading does not take as long. Click on this button to download a file in compressed form.
The file download now begins.
Grafics files which are directly displayed can also be downloaded by using your browser without using one of the buttons. In most cases you can download the file, by clicking on a file with the right mouse button and then selecting "Save graphic as ...", or a similar command, in the context menu which opens.
 Please remember that downloading a file can take a while in some cases and that possibly not very much happens in this time period. In any case, the download begins as soon as you click on one of the buttons.
Please remember that downloading a file can take a while in some cases and that possibly not very much happens in this time period. In any case, the download begins as soon as you click on one of the buttons. It is indeed advisable to download the file as ZIP archive particularly for modem users, but you need an appropriate program, such as WinZip to “unpack” (= decompress) the file. Without this program you cannot use the downloaded file!
It is indeed advisable to download the file as ZIP archive particularly for modem users, but you need an appropriate program, such as WinZip to “unpack” (= decompress) the file. Without this program you cannot use the downloaded file!A ZIP program is already integrated in the WindowsXP operating system.
In order to open a file online (only advisable for those with dedicated lines or flat rates), click on the File symbol. Most browsers will then immediately attempt to open the file.

 When you click on the file symbol, your browser will immediately attempt to display the file. That can take quite a while and will not work at all if, e.g., you attempt to open an Excel file, but have not installed Excel on your computer. Particularly, if your computer uses Windows95/98/ME or a modem, you should not display files in this manner—under certain circumstances it can result in a crash of your operating system.
When you click on the file symbol, your browser will immediately attempt to display the file. That can take quite a while and will not work at all if, e.g., you attempt to open an Excel file, but have not installed Excel on your computer. Particularly, if your computer uses Windows95/98/ME or a modem, you should not display files in this manner—under certain circumstances it can result in a crash of your operating system.This is not a Stud.IP error!
If you click on All files on the header bar, you are transferred to a view in which all files which have been uploaded to this course are displayed. In this view, the newest files are at the top and marked with a red arrow  .
.
The operating principle is the same in this case as in the Folder view. However, in this case you do not have click open any more folders because now there is a single list of all files, which are no longer divided among different folders.