How you can participate in the Forum
There are several options available for participating in the Forum:
- If you would like to start a new discussion on a specific Thread, open the corresponding folder.
There you will see a description of the folder’s Thread at the top and below it a button
With a click on this button, the Posting window proper opens; it comprises two primary elements: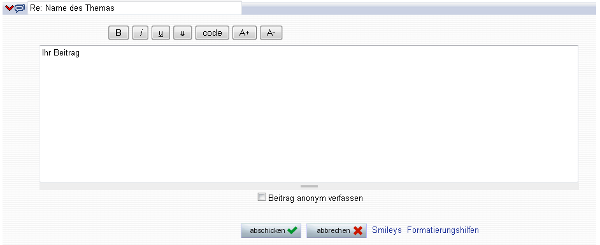
1. A Subject line, in which you can enter a short and meaningful description or a heading, respectively.
2. Below this, there is a somewhat larger field, in which you can write your contribution.
When you press the Send button after completing your contribution, your Posting appears as a new discussion contribution in the corresponding Thread folder. If you should change your mind while you are writing, click on Cancel to prevent transmission of the contribution.
- If you do not desire to begin a new discussion, but would rather participate in an ongoing debate look for an old Posting which you would like to answer.
- If the Posting is open, you see two buttons below it:

You can answer the old Posting with either button. Select Quote, if the text of the old contribution is to be displayed again in your new contribution. This is particularly appropriate when the last discussion contributon was added a long time ago and the participants’ familiarity with its contents cannot be absolutely assumed. - If you have decided whether or not you desire to quote the old contribution, the Posting window, in which you can enter your new contribution (see above), reopens.
This type of placing contributions is termed inline writing because it occurs directly in the Tree view.
- If the Posting is open, you see two buttons below it:
 If you open other Postings while you are inputting your contribution inline and before sending it, everything that you have written up to that time will be lost! Having several Stud.IP windows open in one browser also causes problems.
If you open other Postings while you are inputting your contribution inline and before sending it, everything that you have written up to that time will be lost! Having several Stud.IP windows open in one browser also causes problems.- As an alternative to inline writing, you can also directly click on the answer icon
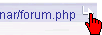
on the bar with the Posting’s heading. Then a new browser window will be opened on your computer whose functionality exactly corresponds to the Posting window described above. However, in this process not everything is reloaded. This saves transfer time and is particularly advisable for modem users!
- As an alternative to inline writing, you can also directly click on the answer icon
 New contributions are indicated by red arrows
New contributions are indicated by red arrows  . This applies throughout the entire Forum structure. If a Thread folder contains a new Posting, a red arrow can be seen next to the folder icon.
. This applies throughout the entire Forum structure. If a Thread folder contains a new Posting, a red arrow can be seen next to the folder icon.The Folder icon itself shows whether or not a discussion on the corresponding Thread has already taken place. If something has been placed in a folder, the symbol looks like this:

Conversely, if the folder is still empty, it looks like this:

 You can change the settings of the Forum and adapt the appearance and transfer rate to your needs. You will find more information on this here.
You can change the settings of the Forum and adapt the appearance and transfer rate to your needs. You will find more information on this here.Creating a new Thread
From Tutor status upwards you have the option of creating a new Thread folder in your course.
To do this, click either in the line with the subitems on 'New Thread:

or click on the arrow adjacent to the folder at the very bottom of the page:

In both cases you are now presented with a new display which resembles that of a new Posting:
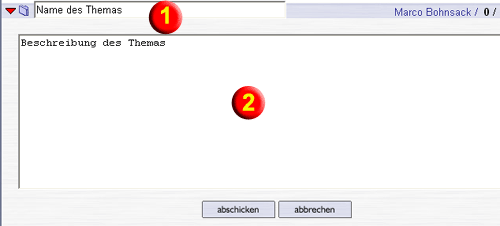
Enter the name of the new Thread there.
Enter a description of the new Thread here (e.g. including what should expressly not be discussed).
Subsequently, click on

and the new Thread has been created.
