- Schnelleinstieg
- Die Anmeldung
- Start
- Veranstaltungen
- Dateiverwaltung
- Interaktion mit Anderen
- Persönliches
- Planer
- Suchen
- Tools
- Zusatzfunktionen
- ILIAS Lernmodule
- Verschiedenes
- FAQ
- Über Stud.IP
- Anleitungsvideos
- Alle Kategorien
- Glossar
- Impressum/Kontakt
- Sitemap
- Weitere Hilfe notwendig?
- Erklärung zur Barrierefreiheit
- Datenschutzerklärung
Admin-Plugin Lehrveranstaltungsveröffentlichung
Mit dem Lehrveranstaltungsveröffentlichungs-Plugin haben Sie als Einrichtungs-/Fakultäts- oder Rootadmin die Möglichkeit mit wenigen Schritten gleich mehrere Veranstaltungen einer Einrichtung oder einer Fakultät sichtbar zu schalten, zu entsperren oder Start- und Endzeit für die Anmeldung festzulegen.
Plugin aufrufen
Es gibt zwei Wege das Plugin aufzurufen.
1) Entweder Sie klicken direkt auf Ihrer Admin-Startseite auf den Link „Lehrveranstaltungsveröffentlichung“:
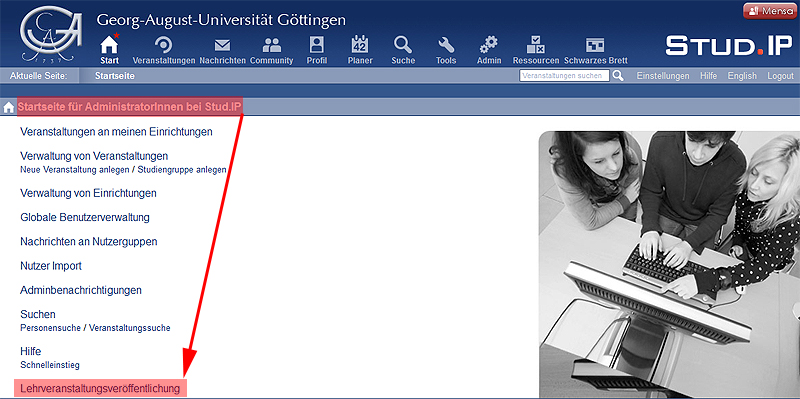
2) Oder Sie gehen über den Menüpunkt „Admin“ (Kopfzeile), klicken auf den Reiter „Admin-Plugins“ und wählen dort den Punkt „Lehrveranstaltungsveröffentlichung“.

Nach Veranstaltungen suchen
Nun sehen Sie die Übersicht des Lehrveranstaltungsveröffentlichungs-Plugins in dem Sie nach den gewünschten Veranstaltungen suchen können. Es gibt zunächst mehrere Optionen durch die Sie die Suche einschränken können. Die einzelnen Schritte sind rot auf dem nachfolgenden Bild vermerkt (1-2, a-f) und werden anschließend erläutert. Im zweiten Schritt wird erklärt, wie Sie Einstellungen an den Suchergebnissen vornehmen können.
Attach:admin-suchenachva.jpg Δ
1. Einrichtung oder Fakultät wählen
2. Semester wählen
3. Angezeigte Veranstaltungen einschränken:
a. Art der Veranstaltung (Lehre, Forschung, Organisation, Community, Arbeitsgruppen) -> dort wo gewünscht jeweils Haken setzen oder die Standardauswahl bei „Lehre“ belassen
b. Grad der Sichtbarkeit (egal, nur sichtbar, nur unsichtbar) -> Wählen Sie „egal“ um sowohl sichtbare als auch unsichtbare Veranstaltungen anzeigen zu lassen
c. Art der Sperrung (egal, nur gesperrt, nur nicht gesperrt) -> Wählen Sie „egal“ um sowohl gesperrte als auch nicht gesperrte Veranstaltungen anzeigen zu lassen
d. Gab es bereits Änderungen? (nie geändert: ja oder nein) -> Hier können Sie z.B. nur die Veranstaltungen anzeigen lassen, an denen noch nie eine Änderung vorgenommen wurde, d.h. die Veranstaltungen sind in dem Zustand, in dem Sie aus dem UniVZ exportiert wurden
e. Ist die Einrichtung nur eine beteiligte Einrichtung (ja oder nein) -> Lassen Sie Veranstaltungen anzeigen, an denen Ihre Einrichtung nur eine beteiligte Einrichtung ist
f. Suche nach Name/Nummer der Veranstaltung (z.B. alle Veranstaltungen, die „Tutorium“ im Titel haben) -> Geben Sie einen Suchbegriff (z.B. „Tutorium“) oder eine Veranstaltungsnummer ein, um die Suche konkret einzuschränken
4. Nachdem Sie alle Eingaben vorgenommen haben, klicken Sie auf „auswählen“ um die Ergebnisse anzeigen zu lassen.

Hier sehen Sie eine Beispielansicht der Suchergebnisse an denen noch keine Änderungen vorgenommen wurden. Standardmäßig sind die Veranstaltungen gesperrt und unsichtbar.
Setzen Sie entweder Häkchen bei den Veranstaltungen, an denen Sie Änderungen vornehmen möchten, oder klicken Sie auf den Button  , um die Auswahl umzukehren also alle Veranstaltungen auszuwählen.
, um die Auswahl umzukehren also alle Veranstaltungen auszuwählen.
In den nächsten Schritten können Sie Änderungen an den ausgewählten Veranstaltungen vornehmen.

Änderungen an den Veranstaltungen vornehmen
Um die ausgewählten Veranstaltungen sichtbar zu schalten, wählen Sie „sichtbar“ und klicken Sie auf „übernehmen“.

Beachten Sie: Kurz vor Semesterbeginn werden alle aus dem UniVZ übernommenen Veranstaltungen automatisch auf „sichtbar“ geschaltet. Diese Einstellung müssen Sie also nicht unbedingt manuell vornehmen!

Wählen Sie in diesem Schritt „nicht gesperrt“ und klicken Sie auf „übernehmen“ um alle gewählten Veranstaltungen auf einmal zu entsperren. Die Veranstaltungen sind dann automatisch auf das Anmeldeverfahren „keins“ gesetzt. Wenn Sie ein anderes Anmeldeverfahren wünschen können Sie dies manuell ändern (hier finden Sie die entsprechende Hilfe).

Wenn Sie im Anmeldeverfahren einen Start- und Endzeitpunkt festlegen möchten, können Sie dies hier einstellen. Ab dem angegeben Zeitpunkt (Datum und Uhrzeit) können sich die Studierenden an der Veranstaltung anmelden. Der Endzeitpunkt kann auch freigelassen werden. Nachdem Sie Eingaben gemacht haben bestätigen Sie dies mit „übernehmen“. Diese Einstellmöglichkeit ist freiwillig.
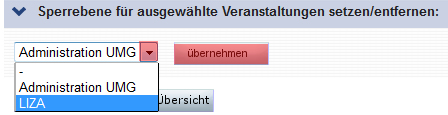
Falls nötig können Sie auch die Sperrebene der Veranstaltung über das Drop-Down-Menü ändern und mit „übernehmen“ bestätigen. Standardmäßig sollten hier aber keine Änderungen vorgenommen werden.
Die Liste der gewählten Veranstaltungen zeigt Ihnen nun die vorgenommenen Änderungen (in diesem Beispiel: entsperrt, sichtbar geschaltet und Start/Enddatum eingegeben).

Druckansicht zur Übersicht
Zusätzlich können Sie sich noch eine Druckansicht aller Veranstaltungen der Fakultät/Einrichtung anzeigen lassen. Klicken Sie dazu einfach auf den Button  . In der Druckansicht finden sich noch weitere Informationen zu den jeweiligen Veranstaltungen.
. In der Druckansicht finden sich noch weitere Informationen zu den jeweiligen Veranstaltungen.
