Within Stud.IP, office hours are organized by date blocks. If you are creating dates for the first time, you can click  in the info box.
in the info box.
You can click  in the actions menu on the left side, too.
in the actions menu on the left side, too.
Any which way you take, a new window will appear, where you need to enter the basic settings of your office hours.
Following parameters are crucial for creating an office hour block:
- Location: Enter here the location, where the office hours will take place. The location will be set for all dates created within this block.
- Beginning: Choose a date, where the first appointment will take place.
- End: On this date, the last appointment will take place.
- On the weekday: The appointments will be available on the chosen weekdays, regularely by the chosen recurrence frequency.
- Interval: This setting defines the recurrence frequency. You can choose between weekly, fortnightly, every third week and monthly.
- From: Here you can set the time, at which the first appointment will be available for the day.
- until: Here you can set the time, at which the last appointment will be available for the day.
- Date duration in minutes: This is the amount of time, which will be reserved, when an appointment is booked.
Optionally, you can set further parameters:
- Maximum amount of participants: Here you can decide, how many people are allowed to book one appointment.
- Information about the dates in this block: You can create a short description for all appointment within this block.
- Mark the free consultation dates in the calendar, too: By ticking this, not only booked appointments will be listed in your personal calendar, but the still available ones, too.
- Assigned course: You can choose a course, if you would like those appointments to be visible only for participants of the chosen course.
When you have set all parameters as you like to, click 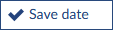 to create an office hour block. If the block was created successfully, you will receive a notification about that.
to create an office hour block. If the block was created successfully, you will receive a notification about that.
All of the new dates created appear in the overview.
 in the info box.
in the info box.

 in the actions menu on the left side, too.
in the actions menu on the left side, too.
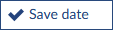 to create an office hour block. If the block was created successfully, you will receive a notification about that.
to create an office hour block. If the block was created successfully, you will receive a notification about that.
