Dokumentations-Portal
- Anwenderhilfe
- Administrationsdokumentation
- Entwicklerdokumentation
First you need to activate the function by choosing the event you want to book the resource for. Therefore, please login to Stud.IP and go to the course overview page. Next, navigate into the wanted course.
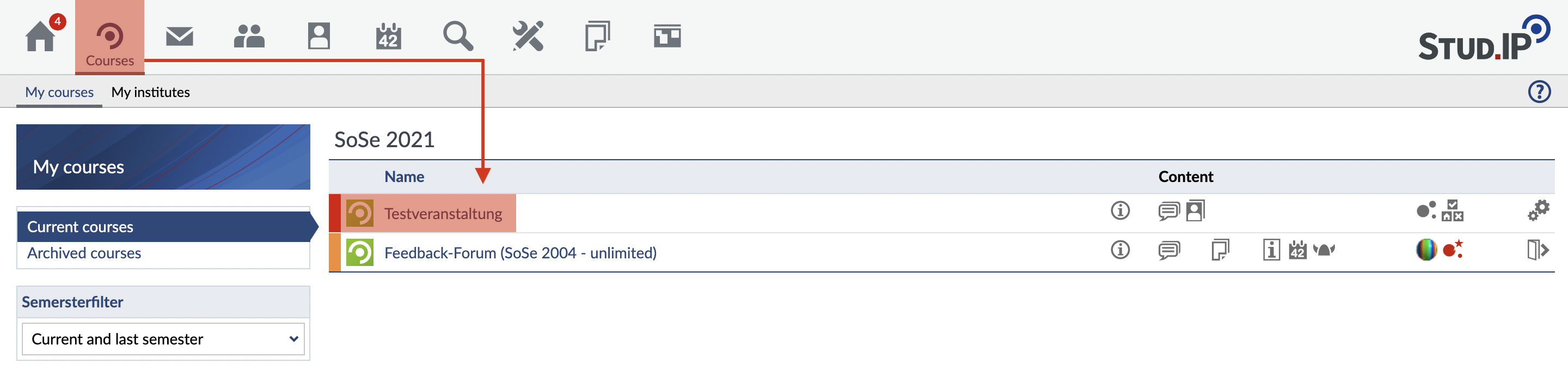
In order to insert the tab Resources in the overview bar of your event, you have click on the tab More... and put a check at the field SpecialRessourcesPlugin. Now you will find the Resources tab in your event bar and can use it to manage resources.
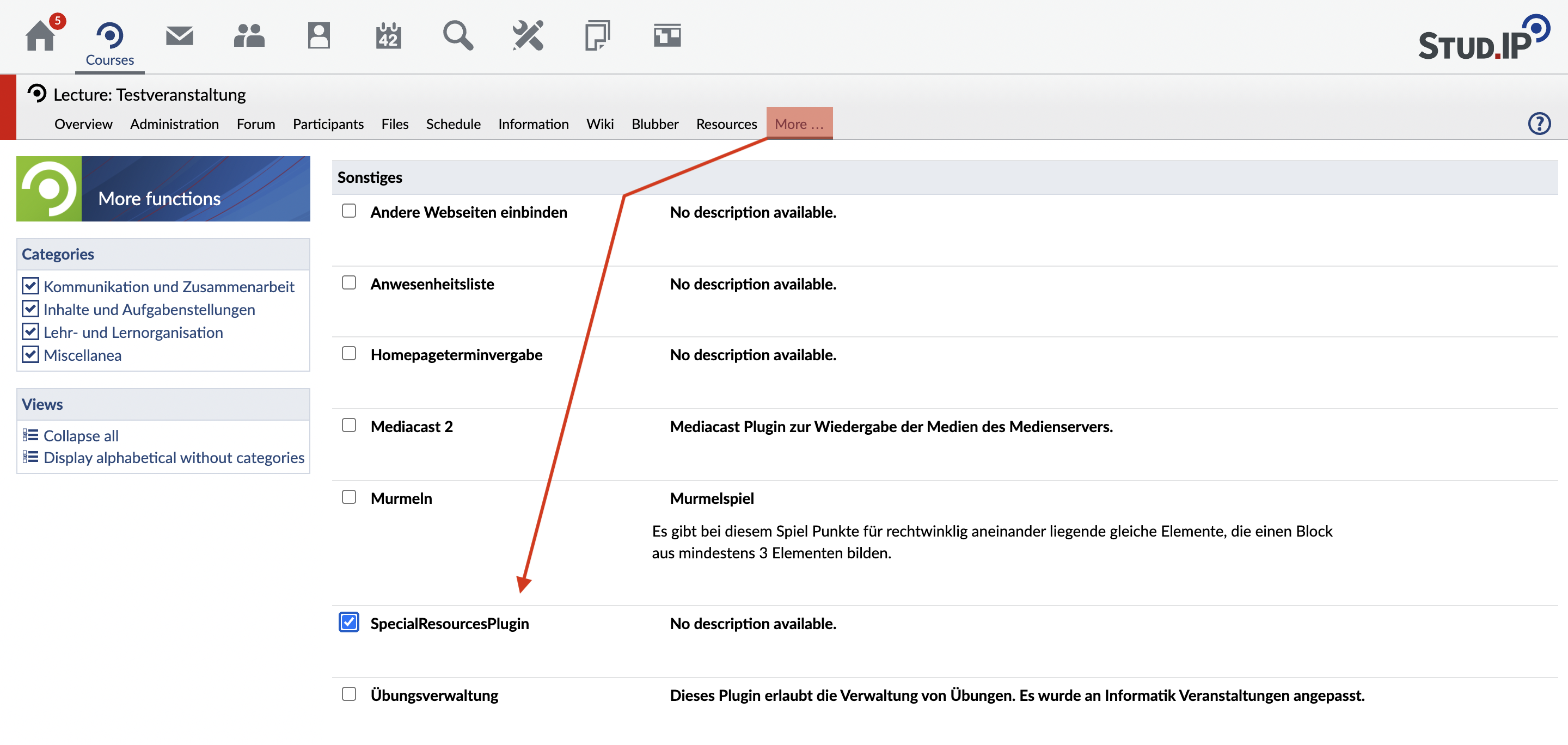
After adding the tab Resources in your event bar, you have to assign resources. Therefore you search for a resource by entering text. Now, put a check at the respective resource and press assign for adding it to your event.
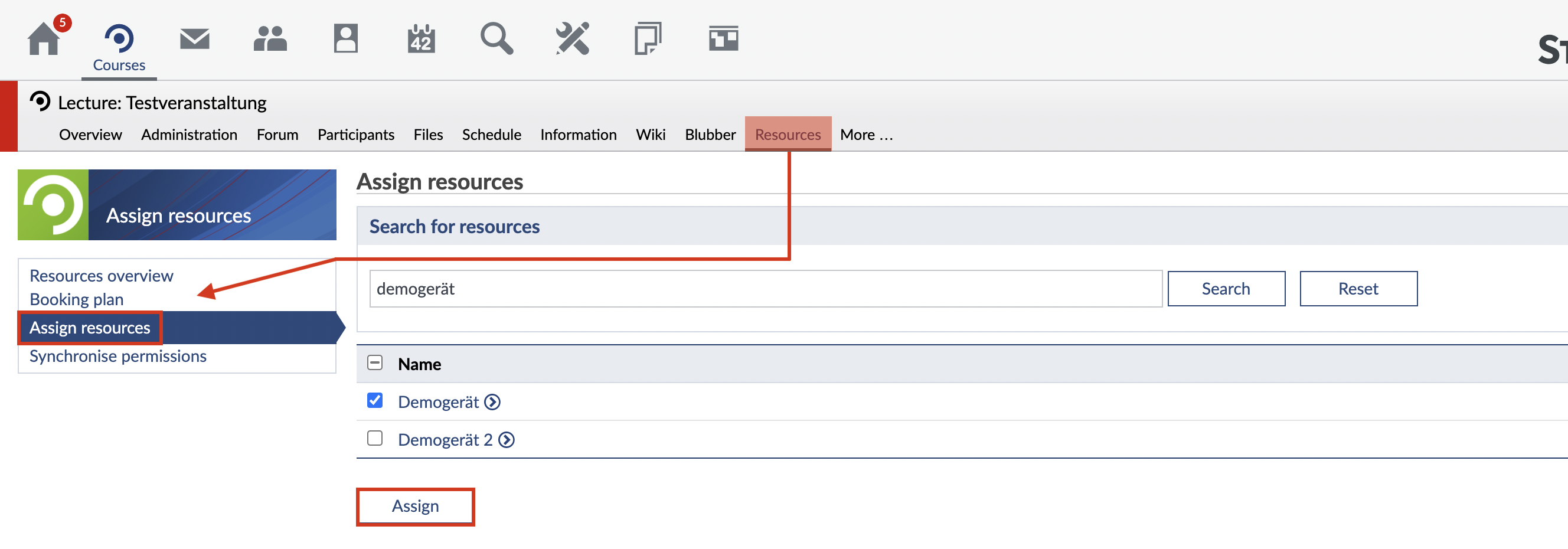
For booking the assigned resource, you now go to the booking plan and choose the resource you want to book. In our case this is the already assigned "Demogerät". Next, press in a box in the displayed table. You can switch between a month, week and day view.
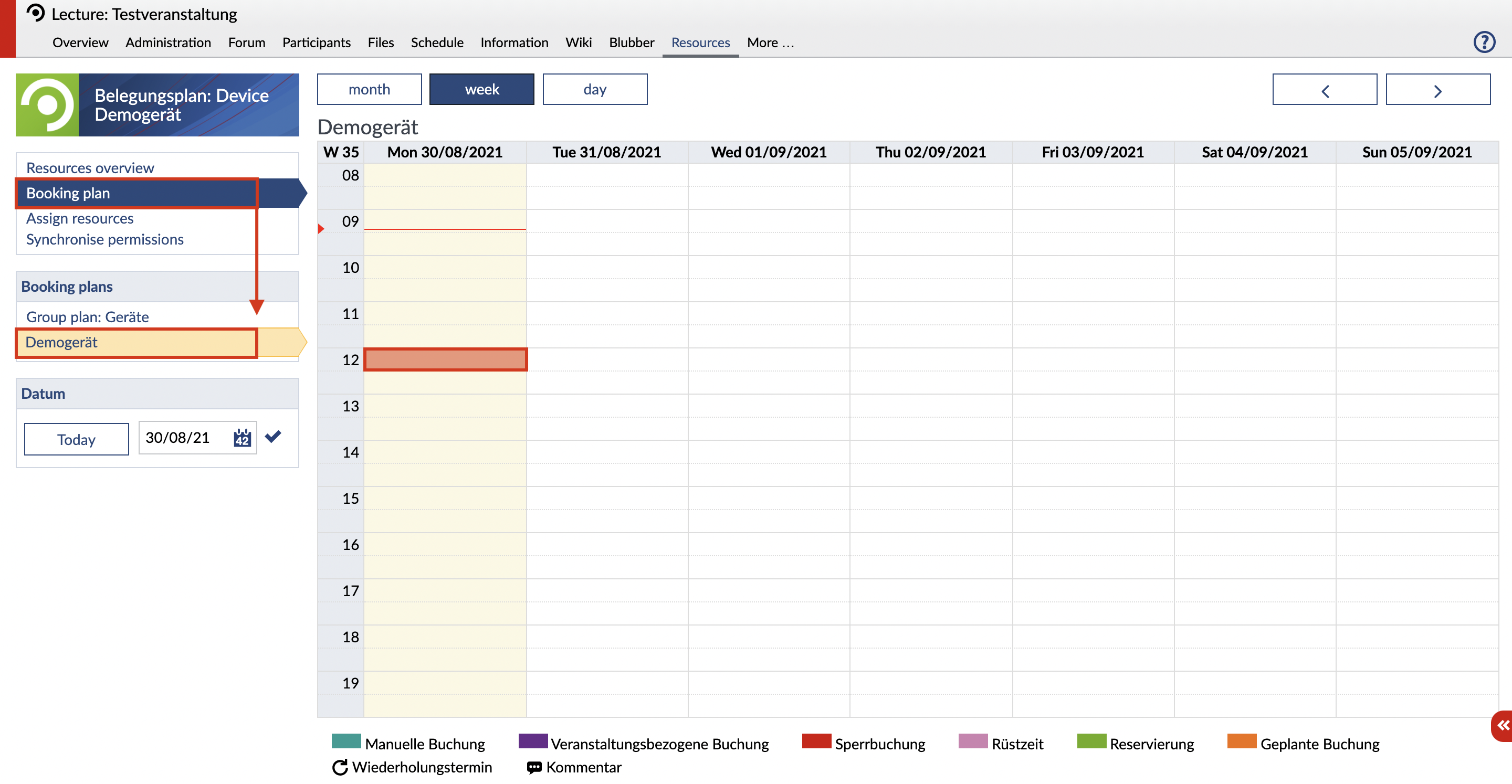
If you have clicked on a box in the table as described above, a window will appear in which you can edit your booking. First, you have to select the type of booking. You can choose between booking, reservation and lock booking. You can also adjust the time and date of your booking.
Next, you can choose the date type. You can choose between a single date, a date block or a repetition date. A single date is a one-time booking. By choosing a date block you can request a recurring booking of the resource for certain days. A repetition date is selected if the resource should be booked regularly on certain days. In order to finalize the booking, you must either enter a person using the booking or write a booking text.
Afterwards you can overview your bookings in the booking plan. In this example there is one booking, one reservation and one lock booking. As the resource manager, you can edit or delete these at any time by clicking on the respective booking box.
To get an overview of the resources you have selected, you have to click on the item Resource overview. All assigned resources will be displayed there. You can also use the resource allocation plan to see who booked the resource and make changes if necessary.
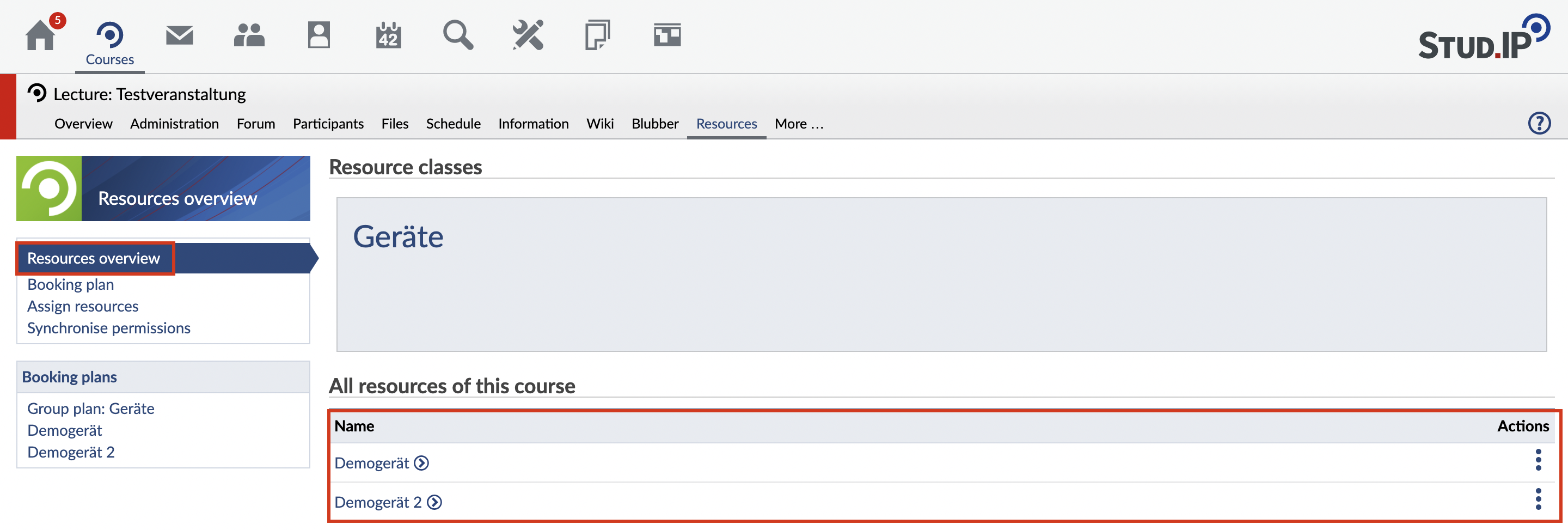
< Booking a resource | Overview | As author >