- Schnelleinstieg
- Die Anmeldung
- Start
- Veranstaltungen
- Dateiverwaltung
- Interaktion mit Anderen
- Persönliches
- Planer
- Suchen
- Tools
- Zusatzfunktionen
- ILIAS Lernmodule
- Verschiedenes
- FAQ
- Über Stud.IP
- Anleitungsvideos
- Alle Kategorien
- Glossar
- Impressum/Kontakt
- Sitemap
- Weitere Hilfe notwendig?
- Erklärung zur Barrierefreiheit
- Datenschutzerklärung
Kontakte
Allgemeines über Kontakte
Der Punkt Kontakte zeigt Ihnen eine Übersicht aller Ihrer Stud.IP-internen Kontakte, auch "Buddys" genannt. Es ist eine Art Adressbuch, durch das Sie mit einem Klick die E-Mail Adresse Ihres Kontakts sehen können, ihm/ihr eine interne Kurznachricht schicken können oder das Profil aufrufen können. Wenn Sie möchten, können Sie für Ihre Kontakte eigene Rubriken anlegen und mit Inhalten füllen.
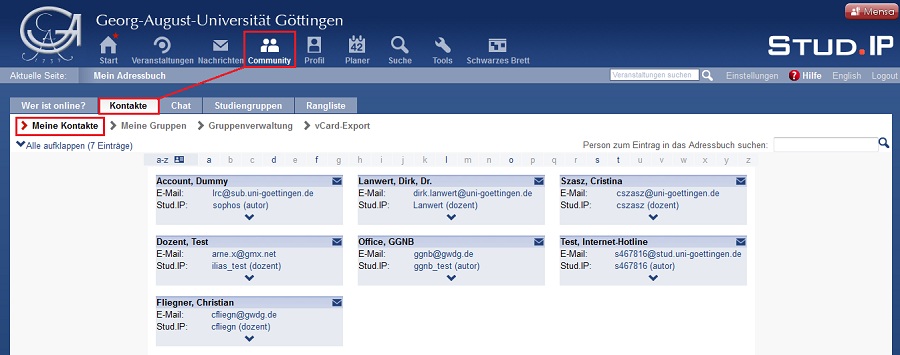
Der Umfang des Kontaktes hängt von den Inhalten ab, mit denen der Benutzer sein Profil gefüllt hat bzw. welche Inhalte aus dem UniVZ übernommen wurden. Möchten Sie die gesamten Informationen aller Kontaktes anzeigen, klicken Sie auf den blauen Pfeil links oben mit "alle aufklappen" - möchten Sie nur die Informationen eines bestimmten Kontaktes anzeigen, klicken Sie auf den blauen Pfeil unter dem Kontakt.
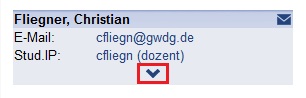
Anschließend werden Ihnen die kompletten Informationen auf einen Blick angezeigt, in diesem Beispiel alle die, die aus dem UniVZ übernommen wurden.
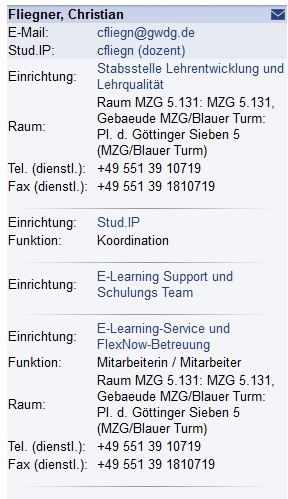
Die erweitere Ansicht ermöglicht Ihnen genauere Einstellungen an dem Kontakt vorzunehmen. Dazu verwenden Sie die Symbole unter dem Profilbild.
Von links nach rechts:
- zu Buddies hinzufügen
- editieren (dazu weiter unten mehr)
- als vCard exportieren
- Kontakt löschen
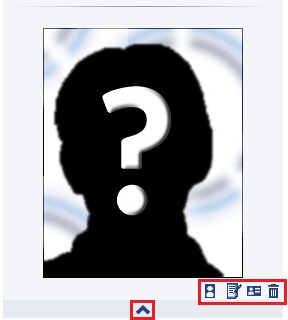
Um die Ansicht wieder zu minimieren, klicken Sie erneut auf den blauen Pfeil unter dem Kontakt.
Eine Nachricht können Sie dem Kontakt schicken, indem Sie auf den blauen Briefumschlag klicken. Mehr zu den Stud.IP-internen Nachrichten finden Sie hier.
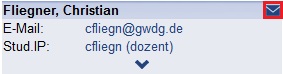
Durch den Klick auf die E-Mail Adresse öffnet sich automatisch das E-Mail Programm, falls Sie eines auf Ihrem Rechner installiert haben. Der Klick auf den Nutzernamen bringt Sie zum Stud.IP-Profil des Nutzers.
Kontakte hinzufügen
Wenn Sie noch nie mit dem Stud.IP Adressbuch gearbeitet haben ist die Kontaktliste leer. Sie können aber ganz einfach Kontakte hinzufügen. Der jeweilge Nutzer, den Sie hinzufügen, wird darüber nicht informiert.
Um einen Kontakt hinzuzufügen, benutzen Sie ganz einfach das Suchfeld rechts "Person zum Eintrag in das Adressbuch suchen". Tippen Sie den Namen, oder einen Teil des Namens dort ein und klicken Sie auf das Such-Symbol.

Wurde mehr als ein Ergebnis gefunden, klicken Sie auf den Pfeil nach unten, um den gewünschten Kontakt auszuwählen.
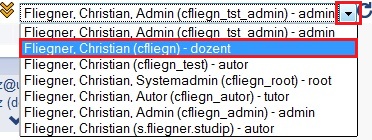
Durch einen Klick auf die gelben Doppelpfeile können Sie den Kontakt zu Ihrem Adressbuch hinzufügen.

Es gibt aber auch noch andere Wege Kontakte zu Ihrem Adressbuch hinzuzufügen. Entweder über die Personensuche oder ganz einfach, wenn Sie gerade auf dem Profil eines anderen Nutzers sind. Dort findet sich ebenfalls der Link "zu den Kontakten hinzufügen".
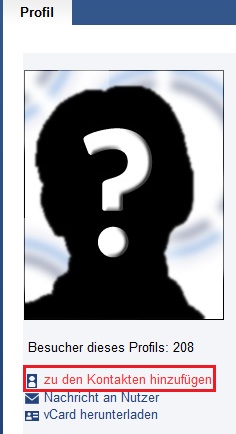
Kontakte bearbeiten
Verwenden Sie die erweiterte Ansicht indem Sie auf den blauen Pfeil unter dem Kontakt klicken. Dort sehen Sie die 4 Symbole.
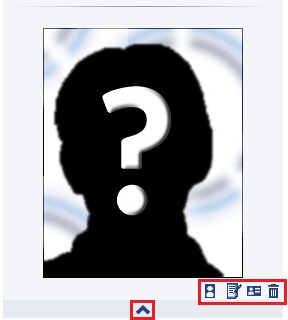
1) Zu Buddies hinzufügen:
Sie können den Kontakt zu Ihrer Buddy-Liste hinzufügen. Das Symbol wird dann rot. Ihre Buddies können Sie in dem Bereich "Wer ist online?" direkt sehen, sofern diese online sind.
2) Editieren
Hier können Sie eigene Rubriken für den Kontakt anlegen und diese mit Inhalten füllen. Bestätigen Sie mit "übernehmen" und klicken Sie auf "zurück", wenn Sie fertig sind.
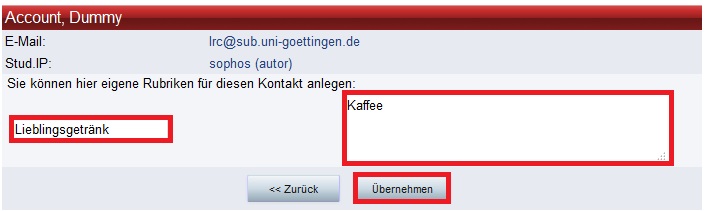
Diese Rubriken werden anschließend in der Ansicht des Kontakts mit angezeigt.
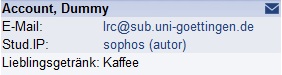
3) Als vCard exportieren
Wenn Sie ein E-Mail Programm wie z.B. MS Outlook verwenden, können Sie einen oder mehrere Kontakte als vcf-Datei exportieren und in Outlook weiterpflegen.
Alternativ können Sie auch über den Reiter "vCard-Export" Kontakte exportieren, die vorher gruppiert wurden. Wählen Sie die Gruppe und klicken Sie auf Export. Haben Sie noch keine Gruppe angelegt, können Sie nur alle Kontakte auf einmal exportieren.
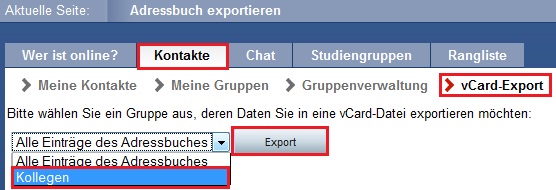
4) Kontakt löschen
Löscht den Kontakt aus Ihrem Adressbuch. Sie können Ihn jederzeit neu hinzufügen.
Kontakte gruppieren
Sie können Ihre Kontakte in Gruppen sortieren (z.B. Freunde, Kollegen etc.). Wählen Sie dazu den Reiter "Meine Gruppen".

Standardmässig haben Sie noch keine Gruppen. Deshalb werden unter "Alle Gruppen" alle Ihre Kontakte angezeigt.
Sortieren Sie Ihre Kontakte ein wenig. Klicken Sie dazu auf den Reiter "Gruppenverwaltung".

Geben Sie rechts in dem Kasten einen neuen Gruppennamen ein und klicken Sie danach auf die gelben Doppelpfeile, um die Gruppe anzulegen.

Nun wählen Sie aus Ihren Kontakten diejenigen aus, die Sie in die Gruppe einfügen möchten. Eine Mehrauswahl ist möglich, indem Sie die STRG-Taste gedrückt halten. Zusätzliche können Sie noch neue Kontakte hinzufügen, indem Sie diese suchen (die neuen Kontakte werden automatisch zu Ihrem Adressbuch hinzugeügt). Klicken Sie anschließend auf die gelben Doppelpfeile rechts.
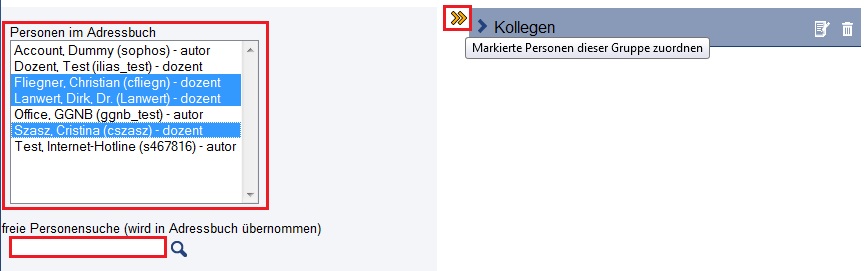
Die Kontakte wurden nun der Gruppe zugeordnet.
Möchten Sie die Gruppe editieren (nur Namensänderung ist möglich) oder löschen, verwenden Sie die entsprechenden Symbole ![]() bzw.
bzw. ![]()
Ebenso können Sie einzelne Gruppenmitglieder entfernen.
Unter dem Reiter "Meine Gruppen" können Sie nun zwischen "Alle Gruppen" und der neuanlegten Gruppe wählen.
