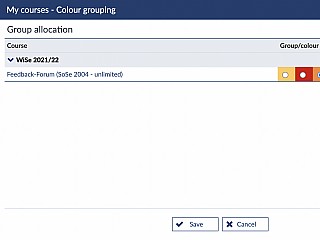Course overview
You will get to your courses via clicking on the symbol "My courses".

You can find an Overview for all your courses you are signed in.
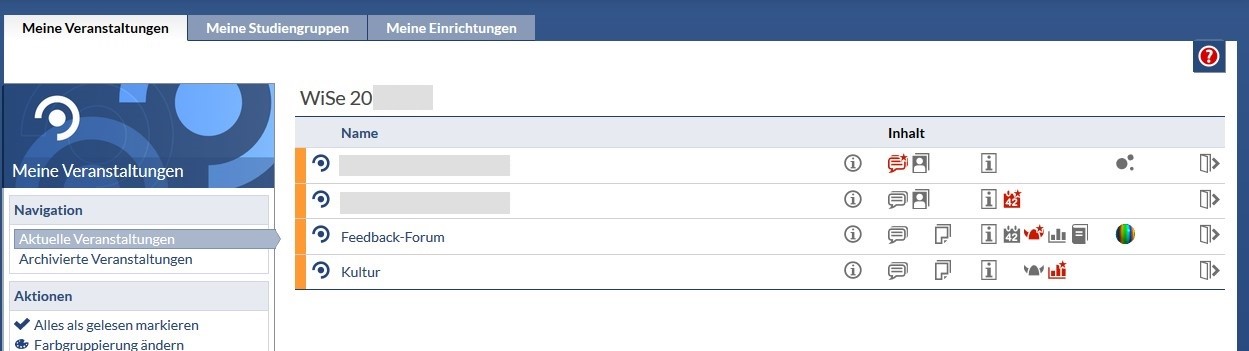
The system does not know your schedule, you will just see the courses you are automatically signed up on - examples are the Feedback- and the Culture forum.
In order to keep track of similar events during the semester (e.g. lecture and the associated tutorial), there is the possibility of marking the courses in color and displaying them in groups.
To do this, select the option "Change color grouping" in the event overview in the menu bar on the left.
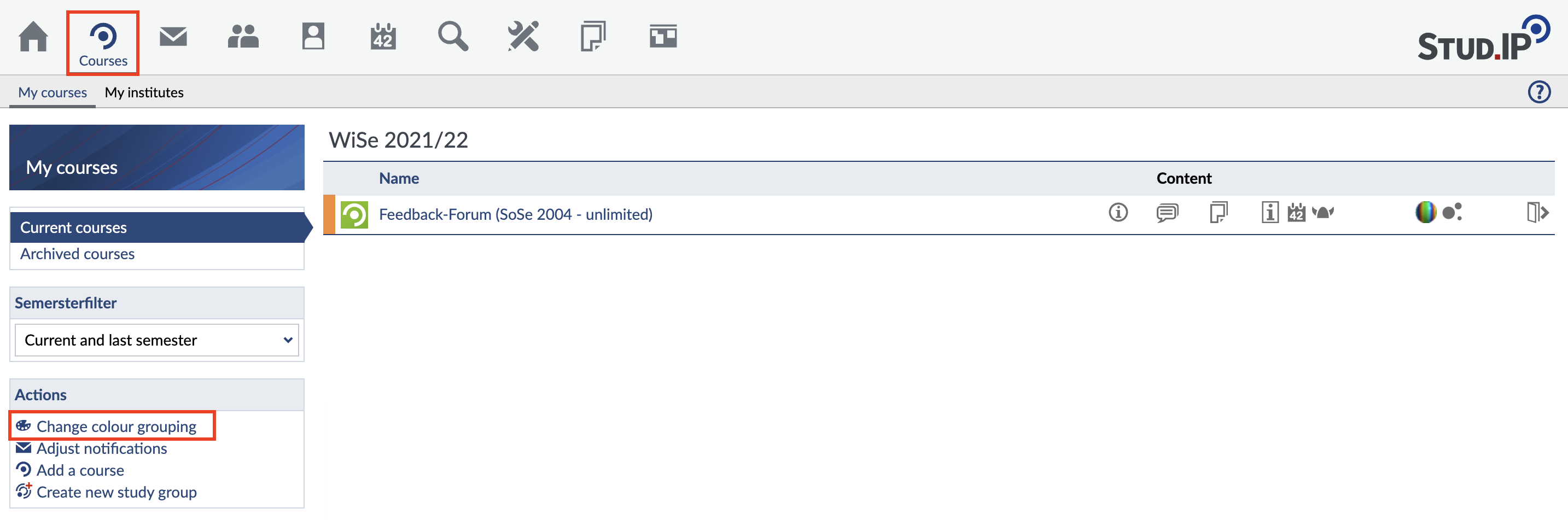
You get to the following overview:
Simply select a colour, which you consider to be appropriate, for each course.
Courses with the same colour will subsequently be grouped beneath one another in your course overview.
If you now click on Send, you exit to the Course overview page. All courses are now arranged in the groups that you just stipulated.
 You can change the division into groups at any time and generate the very interesting colour combinations as you desire — take a bit of time to play with the feature; rest assured, nothing can happen.
You can change the division into groups at any time and generate the very interesting colour combinations as you desire — take a bit of time to play with the feature; rest assured, nothing can happen.The Symbols, next to your courses, are shortcuts for different course options. If the symbols are red colored, that something changed in this course option, since your last visit or that something is new. When you click on the symbol you will get directly to the section of the course.
 With this icon you will get to the data file of this course.
With this icon you will get to the data file of this course.
 The bubble is for postings and contains the amount of forum dues.
The bubble is for postings and contains the amount of forum dues.
 This icon will lead you to the participants area of the course.
This icon will lead you to the participants area of the course.
 This sheet is the icon for documents and works like the icon for postings. It will show you the amount of dokuments or data files that are uploaded.
This sheet is the icon for documents and works like the icon for postings. It will show you the amount of dokuments or data files that are uploaded.
 This icon symbolises the announcements of the course. They could be very important because it could tell you something about changed rooms or similar information.
This icon symbolises the announcements of the course. They could be very important because it could tell you something about changed rooms or similar information.
 This icon occurs if the course contains an information page. This page can be designed by the lecturer individually.
This icon occurs if the course contains an information page. This page can be designed by the lecturer individually.
 The calendar sheet means, that the course has a specific date.
The calendar sheet means, that the course has a specific date.
 Due to this symbol you can identify that this course has its own Wiki.
Due to this symbol you can identify that this course has its own Wiki.
 The book will you to the bibliography. Here you can find recommended or interesting literatur for the courses topic.
The book will you to the bibliography. Here you can find recommended or interesting literatur for the courses topic.
This symbols are always there. It depends on the lecturers settings if the following symboles are available as well:
- surveys:

- learning mobuls:

- Blubber:

- DoIT:

- Mediacasts:

Each option you can reach in your course. Click on the requested course and choose the option from the register.
 With the exit symbol you can cancel the subscription of the course - you will not see the course on your overview page anymore. If you can not see that symbol you need to contact the tutors or letucers to leave the course. Or you are the lecturer itself.
With the exit symbol you can cancel the subscription of the course - you will not see the course on your overview page anymore. If you can not see that symbol you need to contact the tutors or letucers to leave the course. Or you are the lecturer itself. Cancel the subscription of the course with attention! In a data based system like Stud.IP there is no way back when you leave the course once.
Cancel the subscription of the course with attention! In a data based system like Stud.IP there is no way back when you leave the course once. At the end of the semester you should keep the course as well. Each course will be archived by an admin and you will not see it on your overview page- if you are still a participent of the course by that time, you can still reach the data during the archive.
Enter the course during clicking of the name.
Each course has different areas, such as participants, files or a wiki. Depending on which areas a lecturer has activated, these areas appear in the tab display.

There are main categories - these represent the tabs. One tab is active in the foreground (in this example overview).
Each main category has a navigation on the left side of the page. In the navigation you will find the respective subcategories, such as actions or view.
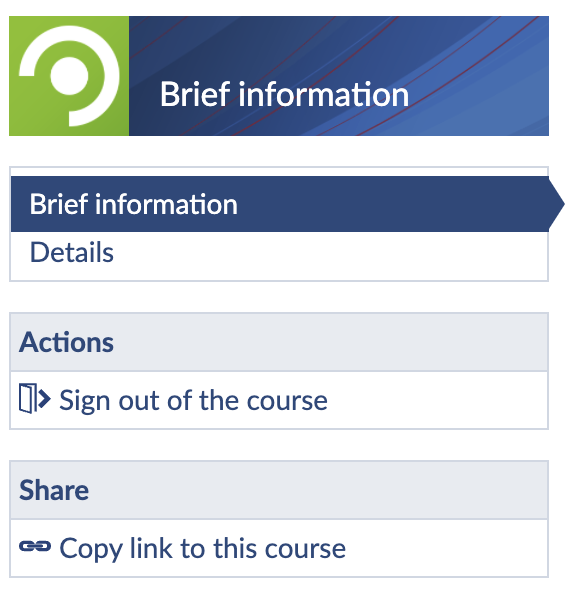
You change between the tabs and the subitems by clicking on the respective words.