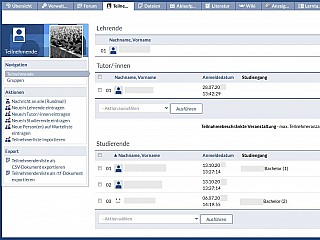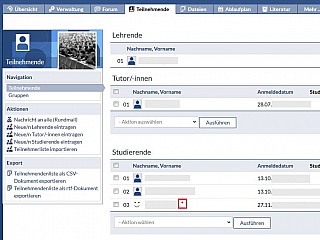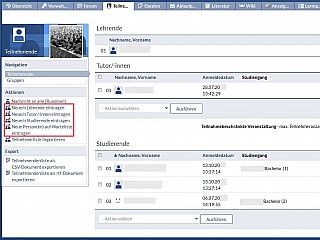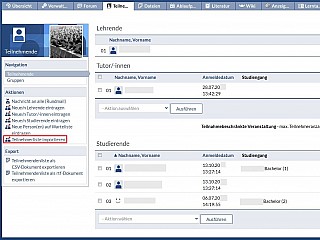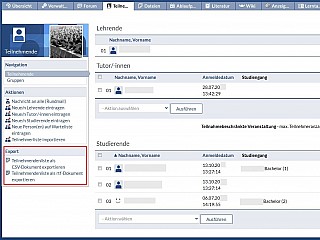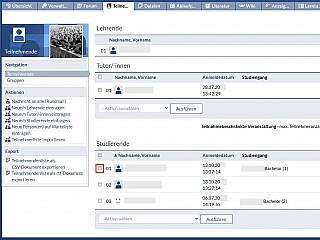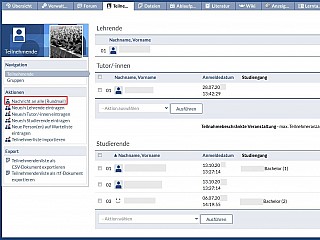Teilnehmende verwalten
Auf dieser Hilfeseite erfahren Sie, wie Sie Teilnehmende Ihrer Veranstaltung verwalten können. Außerdem wird gezeigt, welche Rechte die jeweiligen Accounts in einer Veranstaltung haben.
Eine Auflistung aller Personen Ihrer Veranstaltung finden Sie, indem Sie innerhalb der Veranstaltung "Teilnehmende" auswählen.
Neue Nutzer
Neue Nutzer Ihrer Veranstaltung, welche seit Ihrem letzten Besuch im Stud.IP, eingetragen sind, werden mit einem kleinen roten Stern neben ihrem Nutzernamen markiert.
Zudem wird auch das Teilnehmende-Sympol in Ihrer Veranstaltungsübersicht rot angezeigt.

Nutzer einer Veranstaltung und ihre Rechte
- Dozent: Als Dozent einer Veranstaltung haben Sie den vollen Zugriff auf den Menüpunkt "Verwaltung". Sie können die Grunddaten ändern, in denen Sie Tutoren zuweisen können. Außerdem haben Sie Zugriff auf die Funktionen: Studienbereiche, Zeiten und Räume, Zugangsberechtigung, Zusatzangaben, Ankündigungen, Umfragen und Tests und Evaluationen. Sie können Beiträge ins Forum eingeben. Ferner haben Sie als Dozent die Möglichkeit die Nutzerliste zu bearbeiten. Sie können Dateien hochladen und den Ablaufplan bearbeiten. Sie können den Teilnehmenden Informationen zukommen lassen, eine Literaturauswahl erstellen und das Wiki der Veranstaltung bearbeiten.
- Tutor: Ein Tutor hat zum Menüpunkt "Verwaltung" nur einen beschränkten Zugriff. Dieser kann bei den Grunddaten keine Tutoren zuweisen. Außerdem hat ein Tutor Zugriff auf die Funktionen: Studienbereiche, Zeiten und Räume, Zugangsberechtigung, Zusatzangaben, Ankündigungen, Umfragen und Tests und Evaluationen. Tutoren können Beiträge ins Forum eingeben. Überdies haben Tutoren die Möglichkeit die Nutzerliste zu bearbeiten. Sie können Dateien hochladen und den Ablaufplan bearbeiten. Sie können den Teilnehmenden Informationen zukommen lassen, eine Literaturauswahl erstellen und das Wiki der Veranstaltung bearbeiten.
- Autor: Autoren haben keinen Zugriff auf den Menüpunkt Verwaltung. Sie können Beiträge ins Forum schreiben. Unter dem Menüpunkt "Teilnehmende" erhalten Autoren ausschließlich eine Nutzerliste. Sie haben Zugriff auf den Menüpunkt "Dateien". Sie können sich den Ablaufplan, Informationen und die Literatur anzeigen lassen. Auch Autoren können das Wiki bearbeiten.
- Leser: Leser haben ausschließlich die Möglichkeit, die einzelnen Menüpunkte aufzurufen. Sie können selbst keine Einträge und Bearbeitungen vornehmen. Leser können Dateien herunterladen, sofern der Ordner nicht als Hausaufgabenordner angelegt ist.
Die folgende Tabelle enthält eine Zusammenfassung über die verschiedenen Rechte der Nutzergruppen ‚Dozent‘, ‚Tutor‘, ‚Autor‘ und ‚Leser‘:
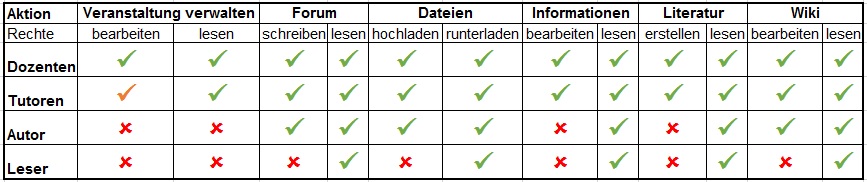
Nutzer manuell in die Veranstaltung eintragen
Einzelne Teilnehmende einer Veranstaltung können auch manuell vom Dozenten der jeweiligen Veranstaltung eingetragen werden. Sie können sowohl Dozenten, Tutoren als auch Autoren eintragen. Bitte beachten Sie, dass alle Nutzer als Autoren eingetragen werden können, aber nur diejenigen als Dozenten bzw. als Tutoren, die auch den jeweiligen Nutzerstatus in Stud.IP besitzen. Ein Nutzer, der nur 'autor' ist, kann nicht als Tutor in die Veranstaltung eingetragen werden, sondern muss zuerst global von einem Administrator zum 'tutor' hochgestuft werden. Andersherum können Sie aber auch Nutzer, die global den Status 'tutor' haben, auch nur als Autor in die Veranstaltung eintragen.
Das Eintragen je nach Nutzergruppe funktioniert gleich. In der Sidebar auf der linken Seite wählen Sie - je nach Nutzertyp, den Sie hinzufügen möchten:
- Neue/n DozentInnen eintragen
- Neue/n TutorInnen eintragen
- Neue/n AutorInnen eintragen
Eine neue Seite mit einem Suchfeld öffnet sich. In das Feld können Sie den Vor- und Nachname oder den StudIP-Nutzername eingegeben. Ist bei den Suchergebnissen die richtige Person dabei, wählen Sie diese aus um sie zu markieren. Durch den Button "Speichern" wird die Person in die Veranstaltung aufgenommen.
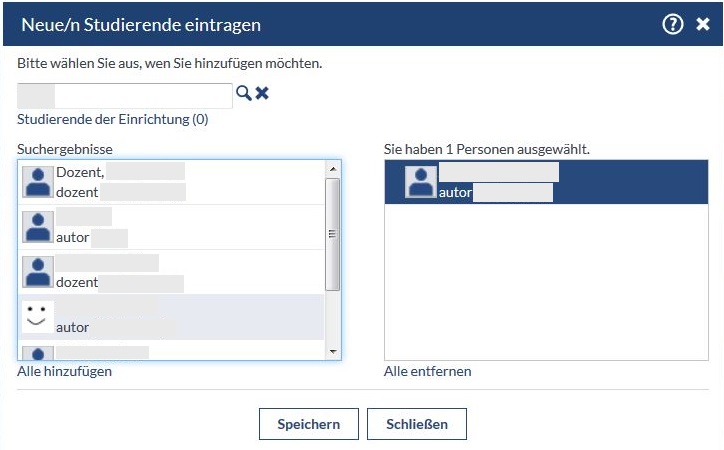
Teilnehmerliste importieren
Es ist möglich, eine Liste mit mehreren Personen als Teilnehmende in eine Veranstaltung zu übernehmen. Hierzu werden die Daten der Personen über die Funktion „Teilnehmerliste importieren“ eingegeben, die sich links in dem Aktionsmenü befindet.
Hier kann in einer Auswahlbox zwischen zwei Eingabeformaten gewählt werden:
- Nachname, Vorname
- Nutzername
Die Eingabe von „Nachname, Vorname“ bzw. „Nutzername“ erfolgt mit jeweils einer Person pro Zeile.
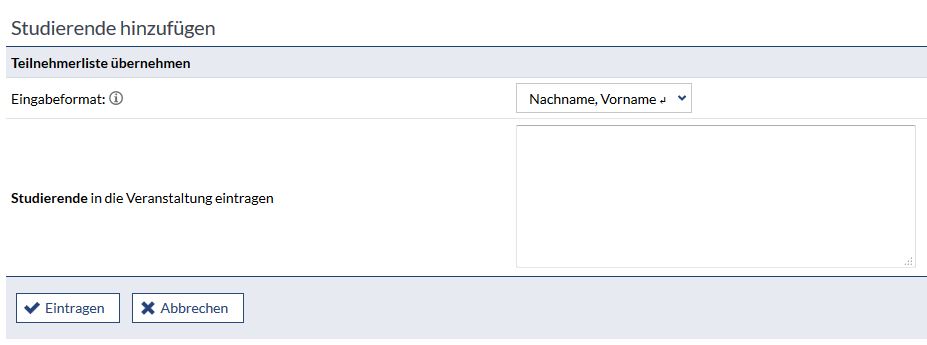
Durch den Button "Eintragen" werden die Teilnehmerinnen und Teilnehmer in die Veranstaltung aufgenommen.
Export von Nutzerlisten
Es besteht die Möglichkeit, eine Liste mit den Teilnehmenden einer Veranstaltung zu exportieren. Dies ist möglich über die Exportfunktion in dem Aktionsmenü auf der linken Seite
Die Liste kann entweder als rtf-Dokument oder als csv-Dokument ausgegeben werden.
Hochstufen oder Herunterstufen von Nutzern
Sie haben beim Eintragen neuer Nutzer die Möglichkeit diese direkt als Tutoren einzutragen, sofern die Nutzer auch global den Status 'tutor' besitzen. Allerdings ist es auch möglich den Nutzer zuerst als Autor einzutragen und später zum Tutor hochzustufen - oder andersherum einen Tutor zum Autor (oder einen Autor zum Leser - also ein Nutzer ohne Schreibrechte) herunterzustufen.
Dazu wählen Sie den oder die Nutzer, die hoch- oder heruntergestuft werden sollen aus, indem Sie einen Haken vor dem Namen in der Liste setzen.
Anschließend wählen Sie in dem Dropdown-Menü das Hoch- oder Herunterstufen aus und wählen "Ausführen" aus.
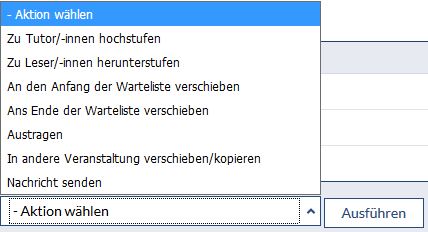
Nachricht an alle Nutzer oder an eine Nutzergruppe versenden
Sie haben als Dozent die Möglichkeit eine Nachricht an alle Teilnehmenden der Veranstaltung zu schicken, indem Sie links in dem Aktionsmenü "Nachricht an alle (Rundmail)" auswählen.
Alternativ kann auch an die jeweiligen Nutzergruppen (Dozenten, Tutoren, Autoren, Leser) eine Mail oder eine systeminterne Nachricht verschickt werden. In diesem Fall wählen Sie das entsprechende Symbol oben rechts über der jeweiligen Nutzergruppe aus.
Sie haben mit dem Brief-Symbol auch die Möglichkeit einem Nutzer separat eine Nachricht zu senden. Das Symbol dazu befindet sich rechts neben dem Namen des Nutzers.
---
Im Anschluss noch ein Anleitungsvideo (veraltet), das die Teilnehmerverwaltung erklärt:
(:flowplayer width=750 height=432 src=Dark videoFile= autoPlay=false loop=false :)