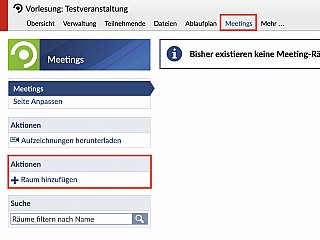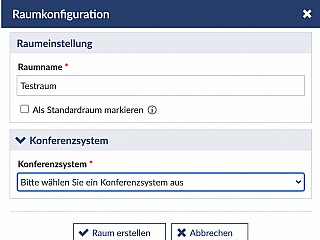- Schnelleinstieg
- Die Anmeldung
- Start
- Veranstaltungen
- Dateiverwaltung
- Interaktion mit Anderen
- Persönliches
- Planer
- Suchen
- Tools
- Zusatzfunktionen
- ILIAS Lernmodule
- Verschiedenes
- FAQ
- Über Stud.IP
- Anleitungsvideos
- Alle Kategorien
- Glossar
- Impressum/Kontakt
- Sitemap
- Weitere Hilfe notwendig?
- Erklärung zur Barrierefreiheit
- Datenschutzerklärung
Ein neues Meeting erstellen
Zunächst wählen Sie unter Aktionen Raum hinzufügen.
Es öffnet sich ein Dialogfenster, in dem Sie die Grundeinstellungen festlegen müssen. Zusätzlich haben Sie die Möglichkeit, weitere Funktionen einzustellen.
Grundeinstellungen
Um einen Meetingraum zu erstellen, müssen Sie dem Raum einen Namen geben. Unter diesem Namen wird der Raum in der Veranstaltung gelistet. Zusätzlich können Sie entscheiden, ob alle Teilnehmenden Administrationsrechte haben. Setzen Sie hier einen Haken, steht es allen Teilnehmenden frei, den Titel des Raums zu ändern, Aufzeichnungen zu starten, die Rechte einzelner Teilnehmender einzuschränken, usw. Alle Teilnehmenden haben dann die gleichen Rechte, wie die Initiatoren.
Zusätzliche Funktionen
- Alle Teilnehmenden initial stumm schalten: Setzen Sie hier einen Haken, wenn alle Teilnehmer beim Betreten des Raumes standardmäßig stumm geschaltet sein sollen. Die Stummschaltung kann manuell von den Teilnehmenden selbst aufgehoben werden.
- Nur Moderatoren können Webcams sehen: Nur die Dozierenden und TutorInnen können die freigegebenen Webcams der Studierenden sehen.
- Nur Moderatoren können Webcams teilen: Nur den Dozierenden und TutorInnen der Veranstaltung ist die Verwendung einer Webcam gestattet.
- Nur Moderatoren können Audio teilen: Nur den Dozierenden und TutorInnen der Veranstaltung ist die Verwendung eines Mikrofons gestattet.
- Gemeinsame Notizen deaktivieren: Hier wird die Möglichkeit deaktiviert, gemeinsame Notizen während des Meetings zu erstellen.
- Private Chats deaktivieren: Bei Aktivierung gibt es nur noch den allgemeinen Chat, das Schreiben von Direktnachrichten an einzelne Personen ist nicht mehr möglich.
- Maximale Teilnehmerzahl: Hier können Sie festlegen, wie viele Personen gleichzeitig an einem Meeting teilnehmen dürfen.
- Minuten Konferenzdauer: Geben Sie hier an, nach wie vielen Minuten der Raum automatisch geschlossen werden soll. Bleibt das Feld leer, wird der Raum standardmäßig nach 240 Minuten geschlossen.
- Zugang via Link: Legen Sie hier fest, ob externe Personen den Meetingraum über einen Einladungslink betreten können oder nicht. Zusätzlich können Sie einstellen, ob eine zusätzliche Bestätigung durch eineN ModeratorIn nötig ist. Sie haben die Wahl zwischen Nicht gestattet, Moderator vor dem Zutritt fragen und Gestattet.
- Sitzungen können aufgezeichnet werden: Dadurch ist es möglich, die Meetings in diesem Raum mitsamt der verwendeten Medien aufzuzeichnen, um diese nachträglich anzuschauen. Die Aufzeichnung muss von einem Moderatoren während der Sitzung manuell gestartet werden.
- Aufzeichnungen für Teilnehmende sichtbar schalten: Aktivieren Sie diese Option, damit auch die Teilnehmenden Ihre Aufzeichnungen nachträglich anschauen können.
Haben Sie alle Einstellungen vorgenommen, können Sie den Raum durch Klick auf Raum erstellen erstellen. Bei erfolgreichem Erstellen erscheint eine Systemmeldung.

Das Meeting erscheint jetzt im Reiter "Meetings".
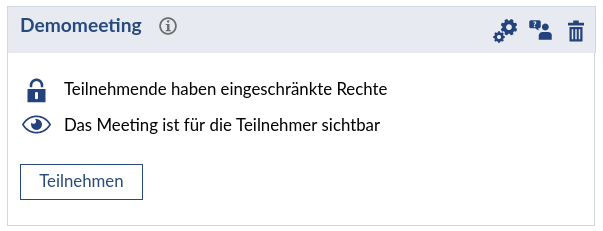
Damit das Meeting betreten werden kann, muss dieses sichtbar geschaltet sein. Die Sichtbarkeit kann durch Klick auf  eingestellt werden, den Status können sie rechts daneben ablesen. Ist das Meeting unsichtbar geschaltet, ändert sich das Symbol zu
eingestellt werden, den Status können sie rechts daneben ablesen. Ist das Meeting unsichtbar geschaltet, ändert sich das Symbol zu  .
.
Mit  können Sie bestimmen, wie viele Rechte TeilnehmerInnen im Meetingraum haben. Wenn Sie diese Einstellungen beim voreingestellten Standard belassen, haben Teilnehmende im Meetingraum nur eingeschränkte Rechte. Mit einem Klick ändert sich das Symbol zu
können Sie bestimmen, wie viele Rechte TeilnehmerInnen im Meetingraum haben. Wenn Sie diese Einstellungen beim voreingestellten Standard belassen, haben Teilnehmende im Meetingraum nur eingeschränkte Rechte. Mit einem Klick ändert sich das Symbol zu  und die Teilnehmenden bekommen im Meetingraum VeranstalterInnen-Rechte. Dies sollten Sie allerdings (vor allem bei großen Gruppen) vermeiden! Wenn Sie (später) nur einzelne Teilnehmende in Ihrem Meeting zu VeranstalterInnen oder ModeratorInnen hochstufen wollen, können Sie dies im Meetingraum direkt ändern.
und die Teilnehmenden bekommen im Meetingraum VeranstalterInnen-Rechte. Dies sollten Sie allerdings (vor allem bei großen Gruppen) vermeiden! Wenn Sie (später) nur einzelne Teilnehmende in Ihrem Meeting zu VeranstalterInnen oder ModeratorInnen hochstufen wollen, können Sie dies im Meetingraum direkt ändern.
Möchten Sie die vorgenommenen Einstellungen nachträglich bearbeiten, Klicken Sie auf  .
.
Mit Klick auf  können Sie das Meeting löschen.
können Sie das Meeting löschen.