Aktionen
Aktionen
Wenn Sie in der obersten Leiste auf "Aktionen" klicken, öffnet sich ein Menüfenster und Sie können folgende Aktionen ausführen:
- Einladungen versenden
- Desktop veröffentlichen
- Geteiltes surfen
- Mikrofon- und Kameraeinstellungen
- Zeichenbrett-Einstellungen
- Moderation beantragen bzw. anfordern
- Zeichenbrett beantragen
- Video/Mikrofon beantragen
- Umfragen
Einladungen versenden
PortaLE bietet Ihnen die Möglichkeit, externe Personen zu einer Sitzung einzuladen, wie z. B. einen Gastreferenten, der zu einem im Seminar behandelten Thema als Redner eingeladen wird.
Hierzu klicken Sie auf Einladung versenden und geben die entsprechenden Angaben ein:
- Empfänger: Geben Sie hier die Email-Adresse der einzuladenen Person ein.
- Betreff: Betreff der E-Mail.
- Nachricht: Eingabe der Textnachricht die für den Empfänger bestimmt ist.
- Passwort geschützt (optional): Der Zugang zu portaLE ist nur über Eingabe des jeweiligen Passwortes möglich.
- Gültigkeit: Hier können Sie zwischen drei Varianten wählen:
- Immer: Die Einladung ist immer gültig; die Person kann sich zu jedem Meeting einloggen.
- Zeitspanne: Die Einladung ist nur über eine fest definierte Zeitspanne möglich.
- Einmalig: Die Einladung ist nur einmal gültig.
Über Absenden wird die Einladung verschickt. Der Empfänger erhält nun die Nachricht mit dem Zugangslink zu der aktuellen Sitzung.
Wichtiger Hinweis:
Wenn Sie die Option "Passwort geschützt" wählen, beachten Sie bitte, dass das Passwort NICHT automatisch mit der Einladung verschickt! Sie müssen es der Person zusätzlich zukommen lassen, beispielsweise über eine zweite Mail oder mündlich per Telefon.
Desktop veröffentlichen
Möchten Sie z. B. etwas im Internet recherchieren bzw. Ihren Teilnehmern eine bestimmte Webseite präsentieren oder eine Powerpoint-Präsentation abspielen, eignet sich diese Funktion hierfür sehr gut.
Mit der Desktopfreigabe haben Sie die Möglichkeit Ihren gesamten Bildschirm mit Ihren Teilnehmern zu teilen. Dass heißt, dass die Studierenden genau das sehen, was Sie an Ihrem PC arbeiten (ob am Rechner oder im Internet).
Hinweis:
Um den Desktop veröffentlichen zu können benötigen Sie die vollen Moderationsrechte!
Wenn Sie Ihren Desktop veröffentlichen möchten, klicken Sie in der Menüleiste rechts über dem Zeichenbrett oder im Aktionenmenü auf "Desktop freigeben". Nun öffnet sich ein Popup-Fenster (nicht bei jedem Browser), betätigen Sie "Öffnen mit" und klicken Sie auf "OK". Es öffnet sich erneut ein Popup-Fenster mit einem Hinweis zur Anwendungsausführung; klicken Sie hier auf "Ausführen". Schließlich öffnet sich der Desktop-Teiler, mit dem Sie Ihren Desktop freigeben können:
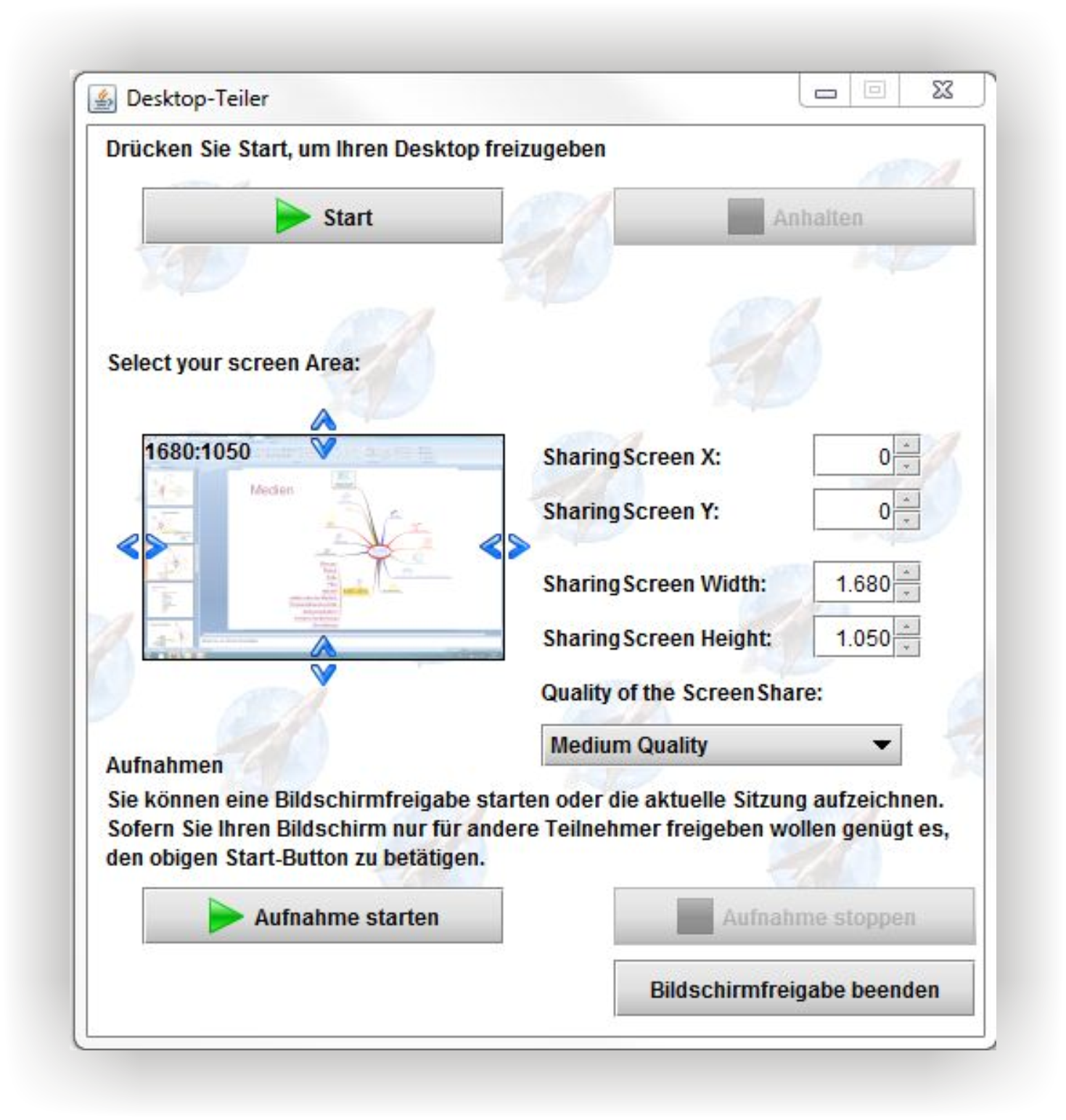
Wenn Sie Ihren Bildschirm teilen möchten, klicken Sie auf den oberen "Start"-Button. Nun erscheint auf den Bildschirmen Ihrer Teilnehmer die Meldung, dass Sie Ihren Desktop freigegeben haben. Wenn Sie als Teilnehmer diese Meldung erhalten, klicken Sie auf "Bildschirm zeigen" und es öffnet sich ein Fenster, das den Desktop des Moderators anzeigt. Nun können Sie sehen, was der Moderator an seinem Bildschirm arbeitet.
Die Desktopfreigabe kann jederzeit beendet und wieder gestartet werden. Ebenso kann der Bildschirm in der Teilnehmeransicht vergrößert/verkleinert bzw. geschlossen werden.
Geteiltes surfen
Wenn Sie im Aktionenmenü auf "Geteiltes surfen" klicken, öffnet sich im Zeichenbrett ein Browserfenster. Mit diesem können Sie in Ihrer Sitzung Webseiten aufrufen oder mit Ihren Teilnehmern gemeinsam im Internet nach Informationen recherchieren.
Das geteilte Surfen funktioniert wie das herkömmliche Internet, nur mit dem Unterschied, dass es gemeinsam mit den anderen Teilnehmern verwendet wird.
Zeichenbrett-Einstellungen
Hier können Sie die Einstellungen bearbeiten, die durchgeführt werden, sobald Sie z. B. neue Dokumente in das Zeichenbrett einstellen:
Folgende Einstellungen sind möglich:
- Zeichenbrett leeren, bevor ein neues Bild hinzugefügt wird: Ist nur dieses Kästchen aktiviert, wird das Zeichenbrett automatisch komplett geleert, sobald Sie eine .jpg- oder .gif-Datei in das Zeichenbrett einstellen möchten.
- Bestätigung anfordern, bevor das Zeichenbrett geleert wird: Wenn Sie dieses Kästchen aktivieren, werden Sie, sobald Sie eine .jpg- oder .gif-Datei in das Zeichenbrett einstellen möchten gefragt, ob das Zeichenbrett geleert werden soll.
- Bestätigung anfordern vor dem Laden einer Datei
Nachdem Sie alle gewünschten Einstellungen vorgenommen haben, bestätigen Sie diese mit "Ok".
Moderation beantragen bzw. anfordern
Wenn Sie keine Moderationsrechte besitzen, dann haben Sie jederzeit die Möglichkeit diese zu beantragen. Klicken Sie hierfür entweder in der obersten Menüleiste auf  oder im Teilnehmer-Management auf das Symbol
oder im Teilnehmer-Management auf das Symbol  .
.
Der aktuelle Moderator erhält einen Hinweis, dass einer der Teilnehmer das Moderationsrecht beantragt und kann dieses entsprechend zuweisen.
Wenn Sie als Moderator diese Meldung erhalten und dem Teilnehmer dieses Recht gewähren möchten, dann klicken Sie im Teilnehmer-Management auf den betreffenden Teilnehmer-Avatar. Es öffnet sich eine kleine Symbolleiste und dort klicken Sie auf  . Nun besitzt dieser Teilnehmer ebenfalls ein Moderationsrecht.
. Nun besitzt dieser Teilnehmer ebenfalls ein Moderationsrecht.
Der Dozierende bzw. "Hauptmoderator" hat ebenso die Möglichkeit, den Teilnehmern das Moderationsrecht auch wieder zu entziehen.
Zeichenbrett beantragen
Wenn Sie (noch) keinen Zugang zum Zeichenbrett besitzen, dann haben Sie jederzeit die Möglichkeit diesen zu beantragen. Klicken Sie hierfür im Teilnehmer-Management auf das Stift-Symbol  .
.
Der aktuelle Moderator erhält einen Hinweis, dass einer der Teilnehmer Zugang zum Zeichenbrett beantragt und kann dieses entsprechend zuweisen.
Wenn Sie als Moderator diese Meldung erhalten und dem Teilnehmer dieses Recht gewähren möchten, dann klicken Sie im Teilnehmer-Management auf den betreffenden Teilnehmer-Avatar. Es öffnet sich eine kleine Symbolleiste und dort klicken Sie auf  . Nun besitzt dieser Teilnehmer den Zugang zum Zeichenbrett
. Nun besitzt dieser Teilnehmer den Zugang zum Zeichenbrett
Der Dozierende bzw. "Hauptmoderator" hat ebenso die Möglichkeit, den Teilnehmern den Zugang zum Zeichenbrett auch wieder zu entziehen.
Video/Mikrofon beantragen
Wenn Sie Ihr Bild/Video übertragen oder sich verbal via Mikrofon an der Sitzung beteiligen möchten, dann haben Sie jederzeit die Möglichkeit diese Funktion zu beantragen. Klicken Sie hierfür im Teilnehmer-Management auf das Symbol  .
.
Der aktuelle Moderator erhält einen Hinweis, dass einer der Teilnehmer Video/Mikrofon beantragt und kann dieses entsprechend zuweisen.
Wenn Sie als Moderator diese Meldung erhalten und dem Teilnehmer dieses Recht gewähren möchten, dann klicken Sie im Teilnehmer-Management auf den betreffenden Teilnehmer-Avatar. Es öffnet sich eine kleine Symbolleiste und dort klicken Sie auf  . Nun kann sich dieser Teilnehmer via Video/Mikrofon in die Sitzung einbringen.
. Nun kann sich dieser Teilnehmer via Video/Mikrofon in die Sitzung einbringen.
Der Dozierende bzw. "Hauptmoderator" hat ebenso die Möglichkeit, den Teilnehmern dieses Recht auch wieder zu entziehen.
Zurück zur Übersicht
