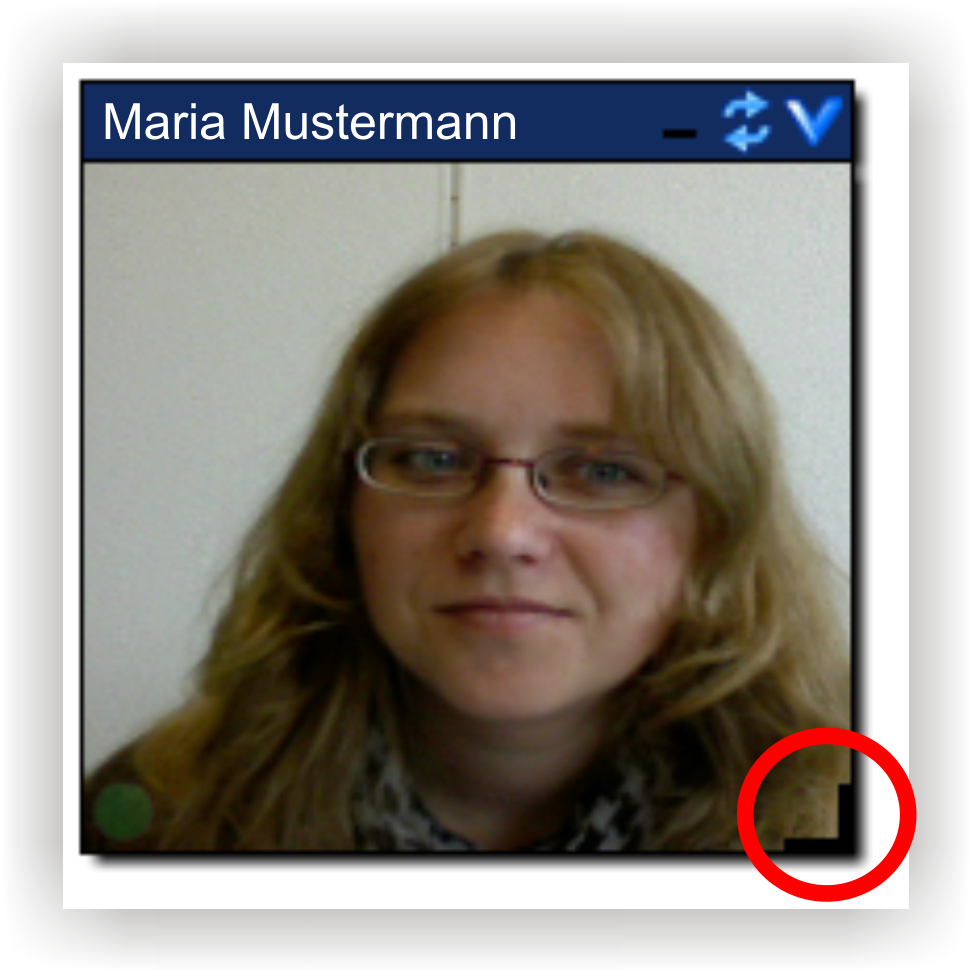Mikrofon-UndKameraeinstellungen
Mikrofon- und Kameraeinstellungen
Beim Betreten eines virtuellen Raumes wird zunächst ein Fenster angezeigt, anhand dessen Mikrofon- und Kameraeinstellungen vorgenommen werden können. Sie können mit dieser Funktion Ihr Mikrofon und Ihre Kamera mittels einer Probeaufnahme überprüfen:
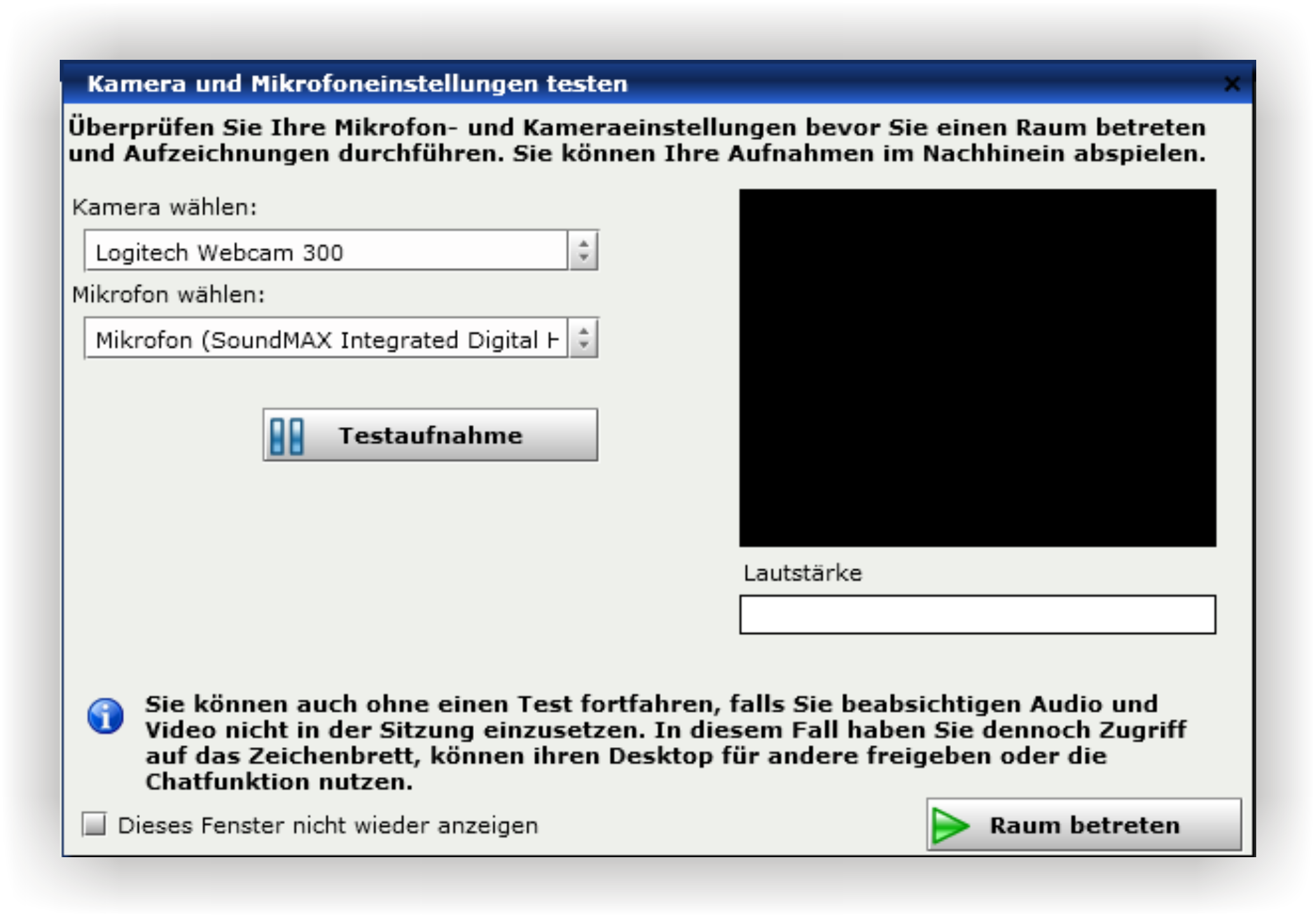
Einstellungen überprüfen:
Hier werden Ihnen die zur Verfügung stehende Kamera und Mikrofon angezeigt, gegebenenfalls können Sie in dem Pull-Down Menü zwischen unterschiedlichen Geräten auswählen. Über " Testaufnahme" wird eine fünfsekündige Probeaufnahme gestartet. So können Sie die Verfügbarkeit Ihrer Geräte überprüfen:
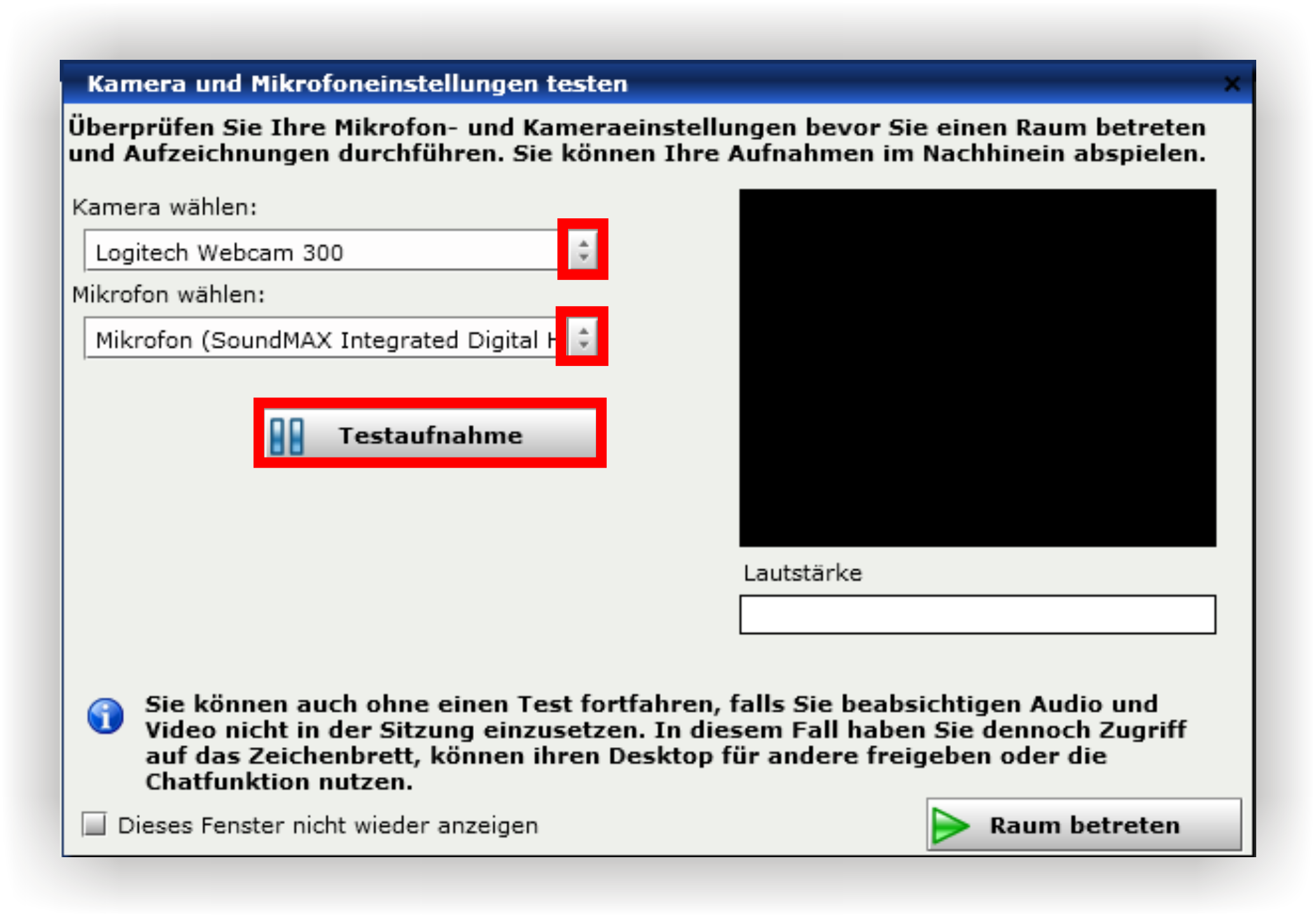
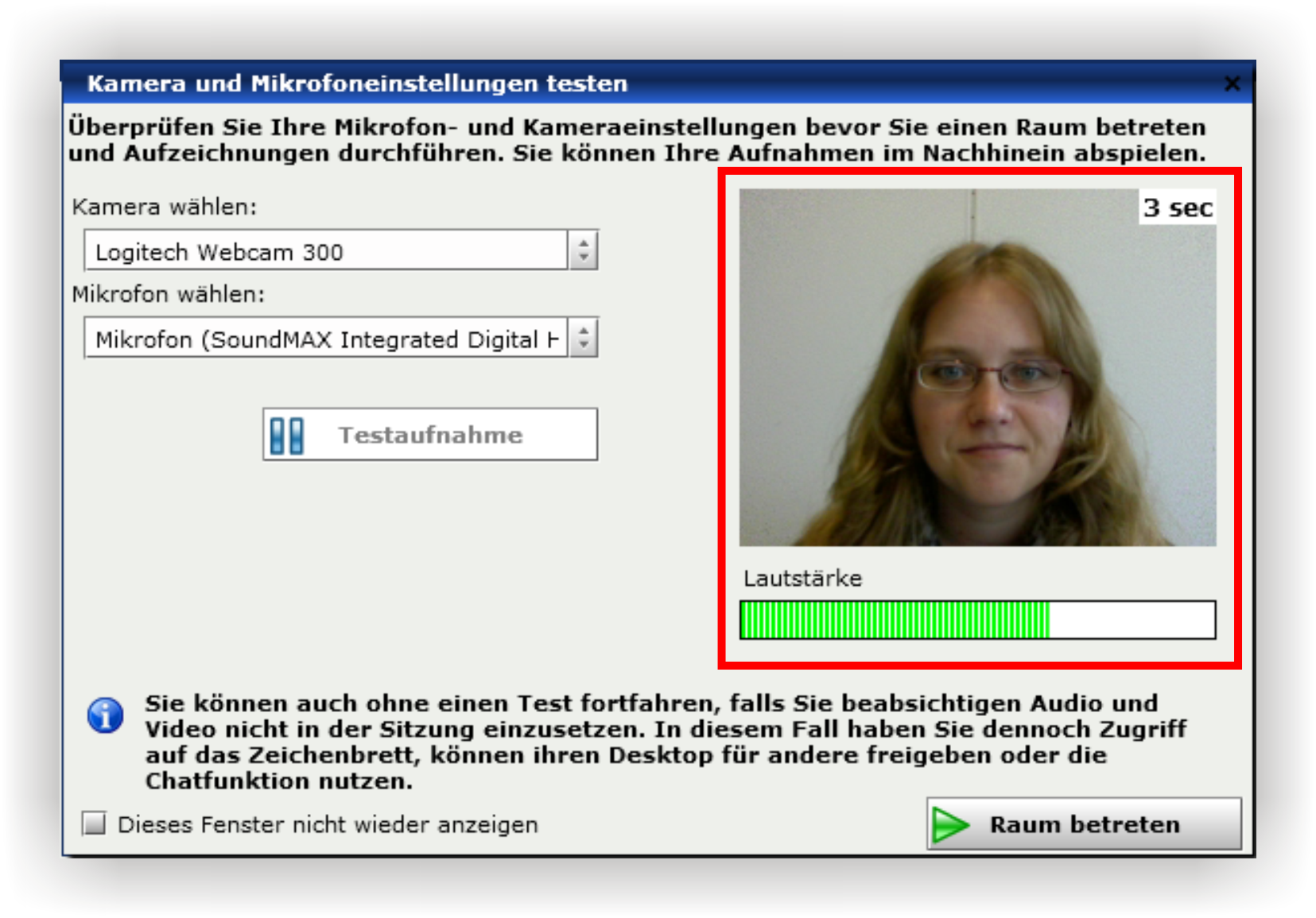
Nachdem die Testaufnahme beendet ist, können Sie über "Abspielen" die Testaufnahme überprüfen:
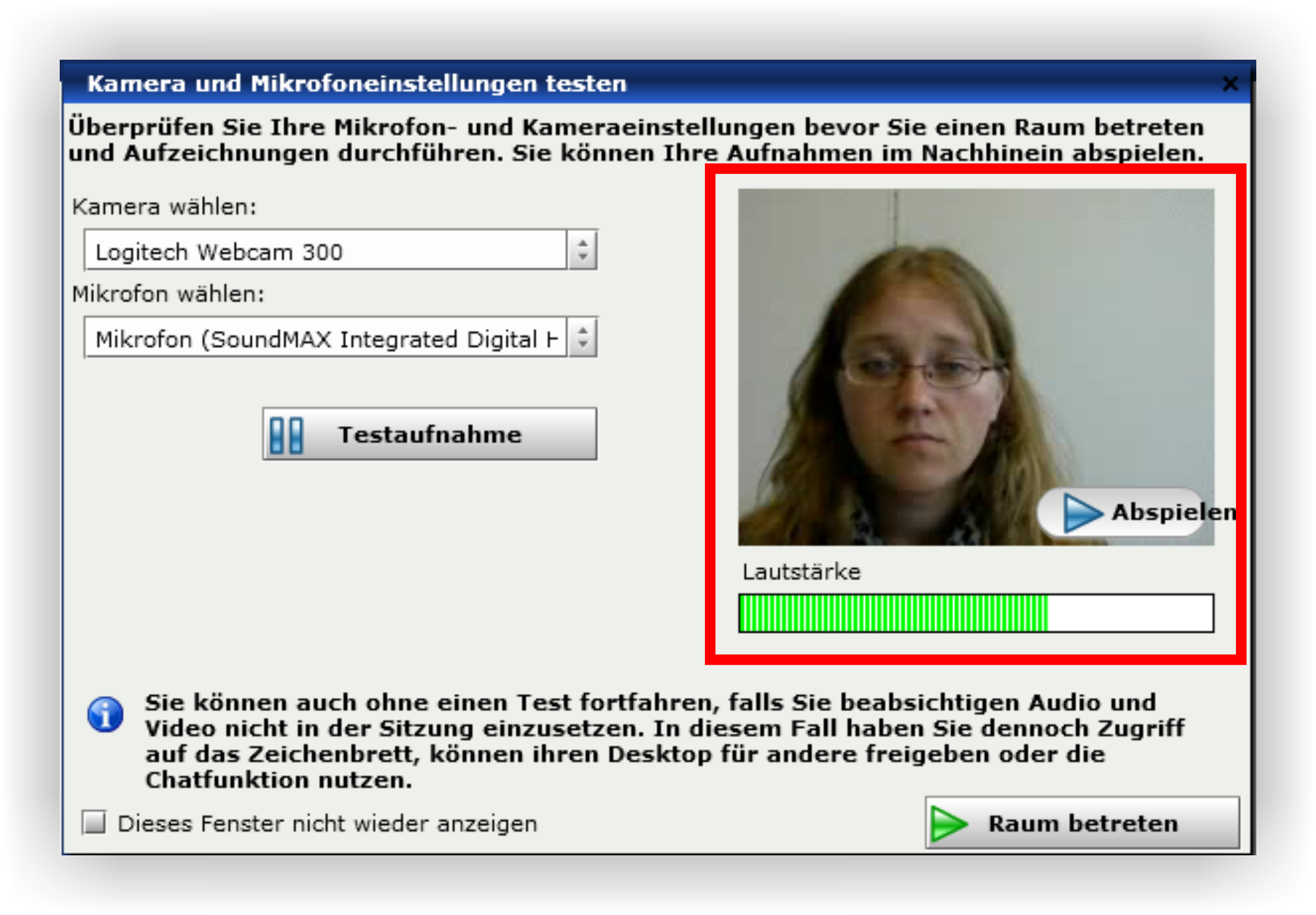
Testaufnahmen können beliebig oft wiederholt werden, solange bis Sie mit den Einstellungen zufrieden sind. Wenn alle Einstellungen überprüft wurden, dann können Sie über "Raum betreten" mit der Sitzung beginnen.
Wenn Sie allerdings ohne Kamera oder Mikrofon an der Sitzung teilnehmen möchten, können Sie diesen Test überspringen und direkt auf "Raum betreten" klicken:
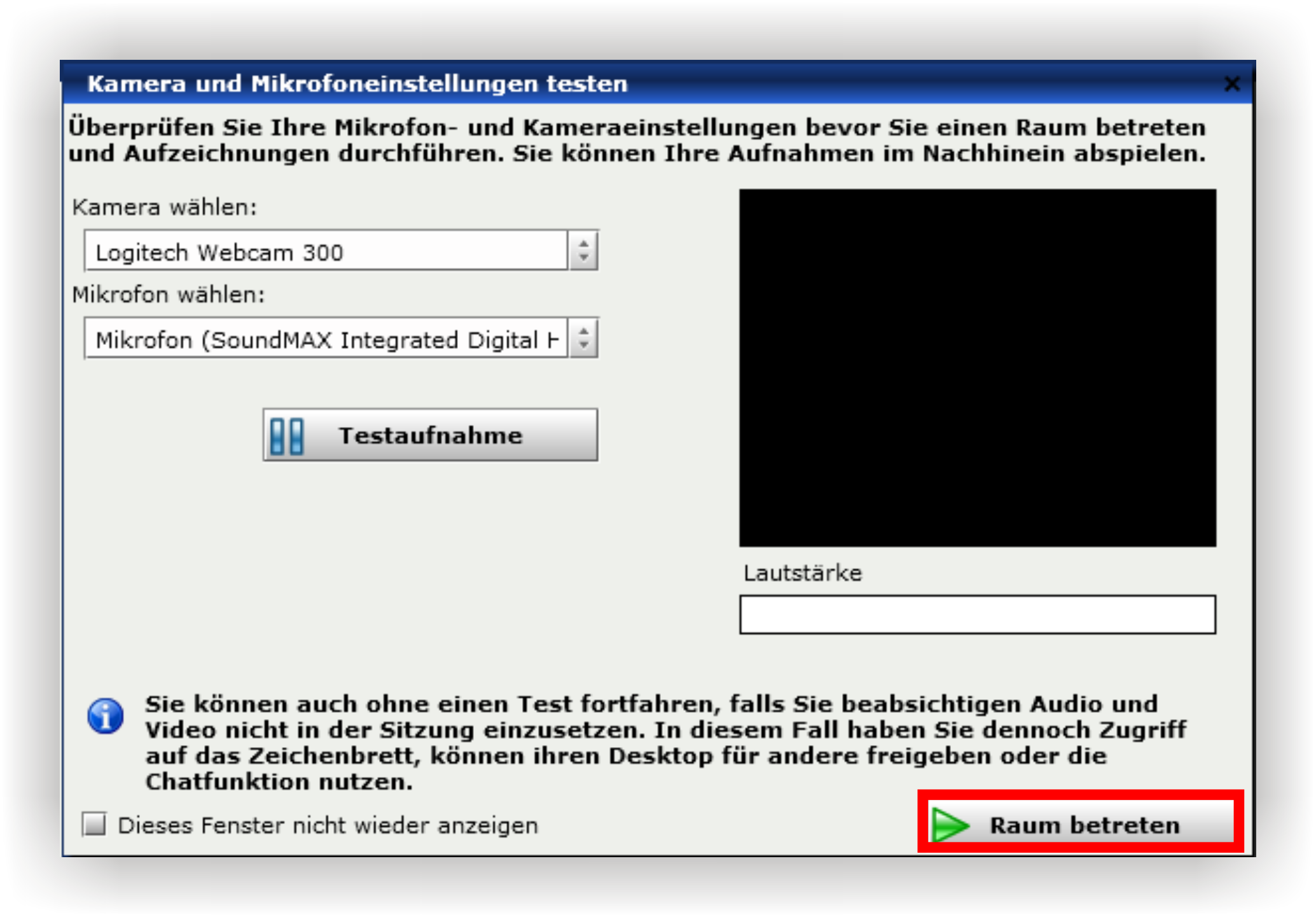
Einstellungen ändern:
Wurde einem Teilnehmer das Recht auf das Übertragen eines Kamerabildes und/oder des Tons gewährt, erscheint auf dem Teilnehmerbildschirm ein Fenster mit dem Titel "Geräteauswahl". Hier haben Sie nun zwischen den zur Verfügung stehenden Geräten wählen.
Natürlich können Sie Ihre Einstellungen zur Kamera und Mikrofon jederzeit ändern, z. B. wenn Sie in der Sitzung ohne Videobild arbeiten möchten, indem Sie
- entweder auf dieses Symbol
 (nur mit Moderationsrecht möglich) im Teilnehmermanagement
(nur mit Moderationsrecht möglich) im Teilnehmermanagement
- oder auf dieses Symbol
 im Videofenster klicken
im Videofenster klicken
und gehen wie folgt vor:
Standardmäßig sind sowohl Ton als auch Video gewählt. Soll dies geändert werden, kann mit einem Klick auf das Pfeilsymbol  rechts der Anzeige eine Übersicht über alle Möglichkeiten aufgerufen werden:
rechts der Anzeige eine Übersicht über alle Möglichkeiten aufgerufen werden:
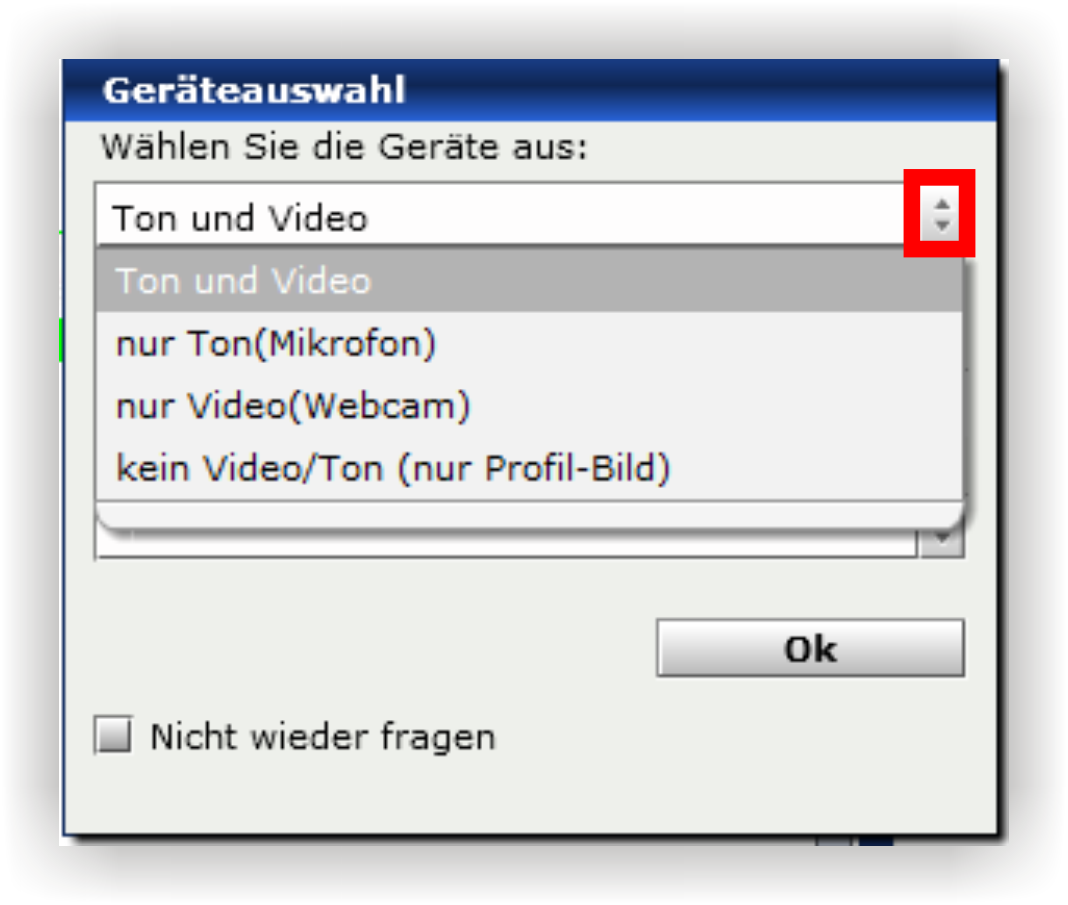
Zur Auswahl stehen:
- Ton und Video: Teilnehmer können Ton und Video (Bild) übertragen
- nur Ton: Teilnehmer können nur Ton übertragen und werden von den anderen Benutzern gehört, aber nicht gesehen
- nur Video: Teilnehmer können nur Video (Bild) übertragen und werden von den anderen Benutzern gesehen, aber nicht gehört
- kein Video/Ton: Teilnehmer können weder Video (Bild) noch Ton übertragen und werden von den anderen Benutzern daher nicht gehört und nicht gesehen
Je nach Auswahl gibt es nun weitere Wahlmöglichkeiten:
- Ist die Option Video ausgewählt, kann nun noch die Quelle des Videos gewählt werden. Eine angeschlossene Webcam wird hierbei automatisch erkannt. Sollten mehrere Quellen zur Verfügung stehen, können mit einem Klick auf das Pfeilsymbol
 weitere Optionen ausgewählt werden.
weitere Optionen ausgewählt werden.
- Ist die Option Ton ausgewählt, kann nun noch die Quelle des Tons gewählt werden. Das angeschlossene Mikrofon wird hierbei automatisch erkannt. Sollten mehrere Quellen zur Verfügung stehen, können mit einem Klick auf das Pfeilsymbol
 weitere Optionen ausgewählt werden.
weitere Optionen ausgewählt werden.
Sind alle Optionen ausgewählt, kann mit einem Klick auf "OK" das Fenster geschlossen werden. Nun erscheint, je nach Auswahl, ein Videofenster mit oder ohne Übertragung.
Zuerst muss jedoch eine Sicherheitsabfrage beantwortet werden. Möchten Sie etwas übertragen, klicken Sie auf "Zulassen":
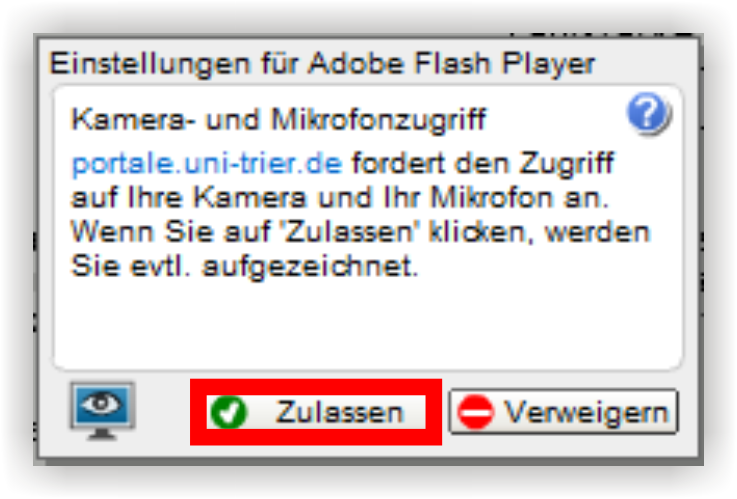
Ist die Option Video ausgewählt worden, sollte nun Ihr Bild in dem neuen Fenster erscheinen:

Dieses Fenster erscheint nun zeitgleich auch für alle anderen Teilnehmer.
Ist die Option Ton ohne Video ausgewählt worden, erscheint auch ein Fenster, jedoch ohne eine Bildübertragung:
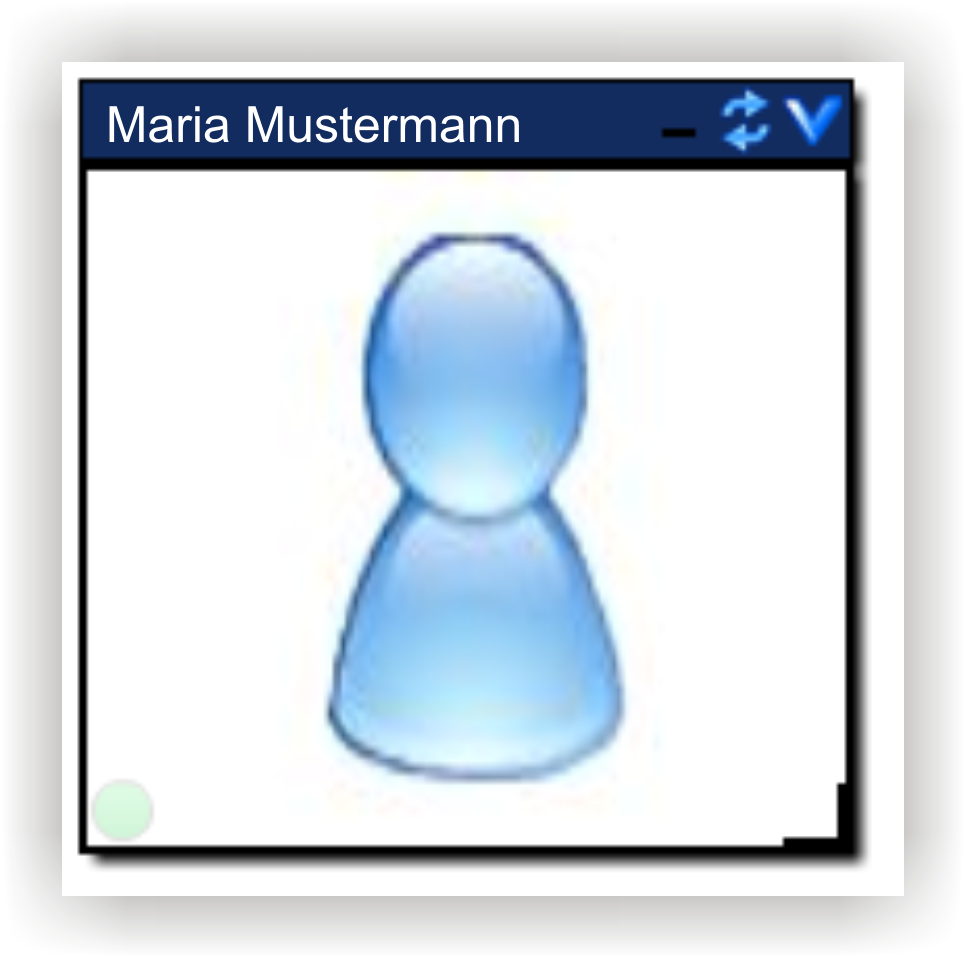
Dass ein Tonsignal übertragen wird, kann daran erkannt werden, dass bei Signalempfang ein grüner Punkt in der unteren linken Ecke des Fensters angezeigt wird bzw. aufleuchtet, sobald diese Person spricht:
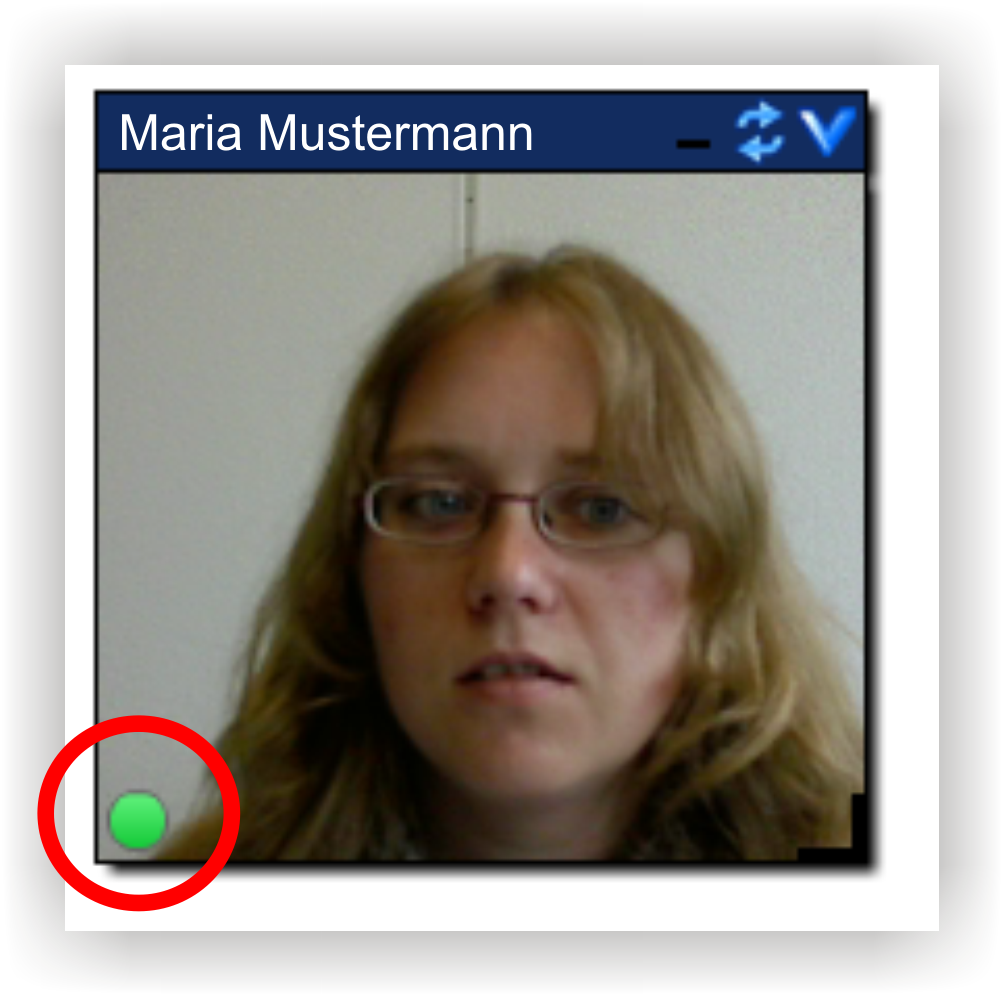
Das Videofenster kann in der Größe beliebig verändert; einfach mit der linken Maustaste auf die rechte untere Ecke des Fensters klicken und auf die gewünschte Größe ziehen: