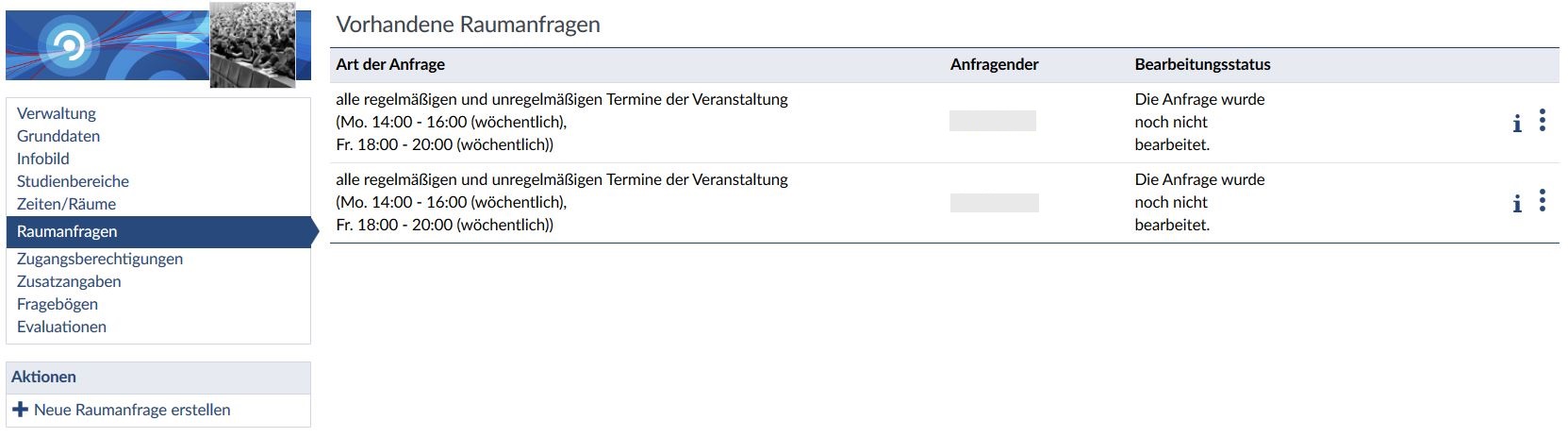- Schnelleinstieg
- Die Anmeldung
- Start
- Veranstaltungen
- Dateiverwaltung
- Interaktion mit Anderen
- Persönliches
- Planer
- Suchen
- Tools
- Zusatzfunktionen
- ILIAS Lernmodule
- Verschiedenes
- FAQ
- Über Stud.IP
- Anleitungsvideos
- Alle Kategorien
- Glossar
- Impressum/Kontakt
- Sitemap
- Weitere Hilfe notwendig?
- Erklärung zur Barrierefreiheit
- Datenschutzerklärung
Termine ändern
Eine kleine Übersicht der Themen soll Ihnen helfen den Überblick auf dieser Seite zu behalten:
- Termine ändern bei Veranstaltungen, die aus dem UniVZ importiert sind
- Termine ändern bei manuell angelegten Veranstaltungen
- Raumanfrage
1. Termine ändern bei Veranstaltungen, die aus dem UniVZ importiert sind
An der Universität Göttingen können Dozierende in Stud.IP keine Termine von Veranstaltungen ändern, die aus dem UniVZ synchronisiert werden.
Stud.IP-Administratoren können Termine in Stud.IP auch nur für eine kurze Zeit ändern, denn bei der nächsten nächtlichen Synchronisation wird die Änderung wieder überschrieben. Wenn die Änderung den laufenden Tag betrifft oder aus anderen Gründen eilig kommuniziert werden muss, dann lassen Sie den Termin/den Raum in Stud.IP vom Stud.IP-Administrator Ihrer Einrichtung ändern.
Wir empfehlen bei eiligen Änderungen zusätzlich eine kurze Benachrichtigung über Stud.IP an die Teilnehmenden der Veranstaltung zu senden.
Langfristig gesehen können Sie die Änderung im UniVZ eintragen lassen. In der nächsten Nacht wird diese Änderung in Stud.IP synchronisiert.

2. Termine ändern bei manuell angelegten Veranstaltungen
Sie können die Zeiten, zu denen eine Veranstaltung stattfindet, nur bei manuell angelegten Veranstaltungen nachträglich ändern.
Achtung: Alle Änderungen auf dieser Seite werden mit dem Button "übernehmen" gespeichert.
Zurück zur Übersicht
2.1 Regelmäßige Termine ändern
Im ersten Abschnitt der Seite sehen Sie die regelmäßigen Termine. Diese Serie wird bis zum Ende der Vorlesungszeit fortgeführt.
Sie können sowohl die gesamte Serie als auch einzelne Termine bearbeiten.
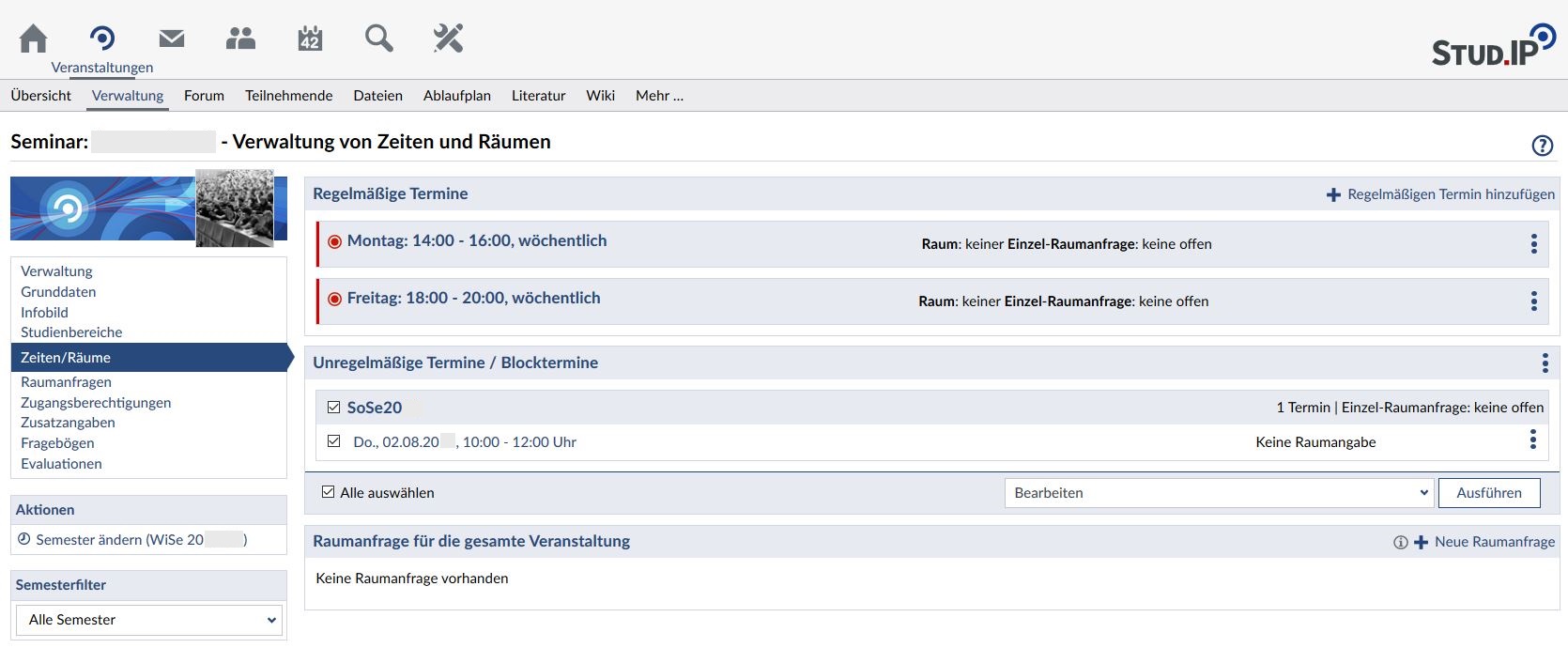
Eine neue Serie an Terminen legen Sie mit der Funktion "Regelmäßigen Termin hinzufügen" an.
In dem Bearbeitungsfenster, welches erscheint, können Sie folgende Einstellungen festlegen:
- den Starttag,
- die Start- und Endzeit,
- eine Beschreibung,
- den Turnus,
- die Start- und Endwoche und
- die Anzahl der Semesterwochenstunden.
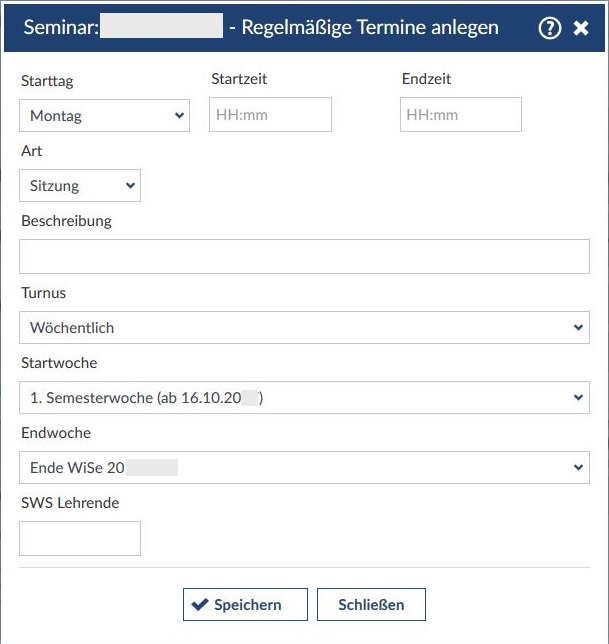
2.1.1 Serie bearbeiten
Eine vorhandene Serie bearbeiten Sie mit dem Bearbeiten-Button. 
Das Fenster, welches erscheint, ist identisch mit dem Fenster, welches erscheint, wenn Sie eine neue Serie anlegen wollen.
Nehmen Sie Ihre Änderungen vor und speichern Sie diese.
Zurück zur Übersicht
2.1.2 Einzeltermin bearbeiten
Alle Termine einer Serie können Sie mit dem Auswählen der Serienbeschreibung einsehen. Die Serienbeschreibung lässt sich durch den großen roten Kreis erkennen.
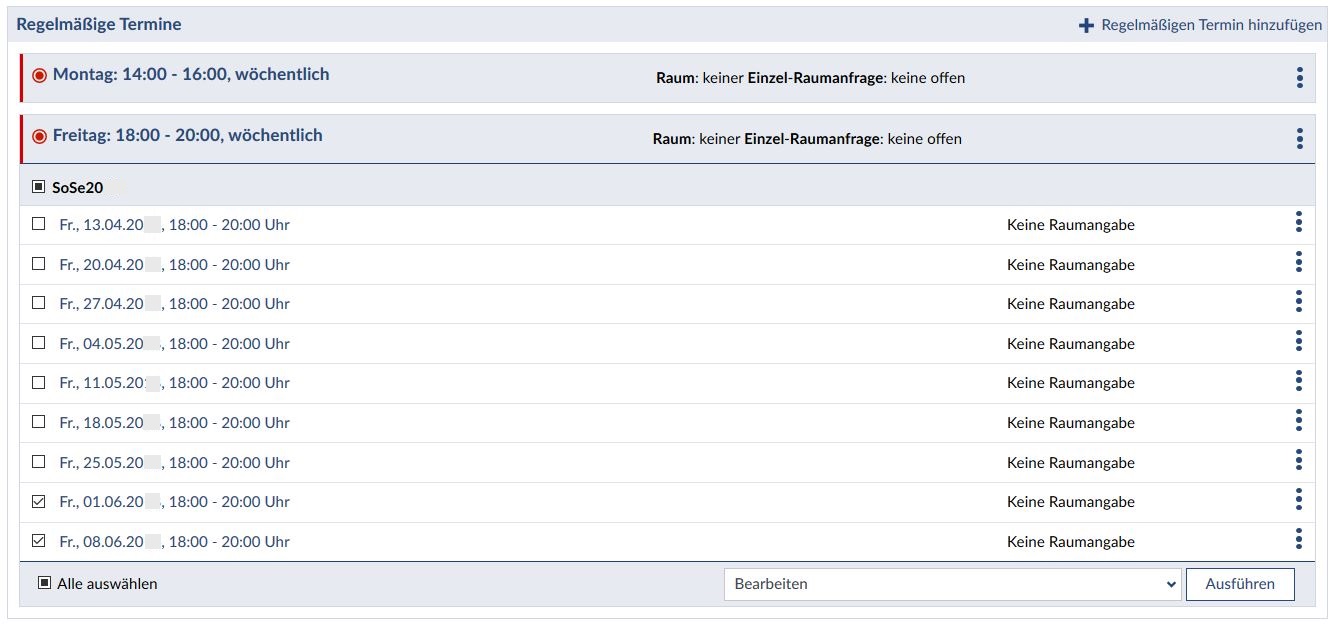
Zu jedem Termin gehören ein Bearbeitungs- und ein Löschensymbol. Mit diesen Symbolen können Sie einzelne Termine bearbeiten oder löschen.
In dem Bearbeitungsfenster, welches erscheint, wenn Sie das Bearbeitungssymbol auswählen, können Sie folgende Einstellungen vornehmen:
- die Art des Termins (Vorlesung, Seminar etc.)
- das Datum
- die Start- und Endzeit
- die Raumangaben
- die durchführende Lehrende und
- die beteiligten Gruppen
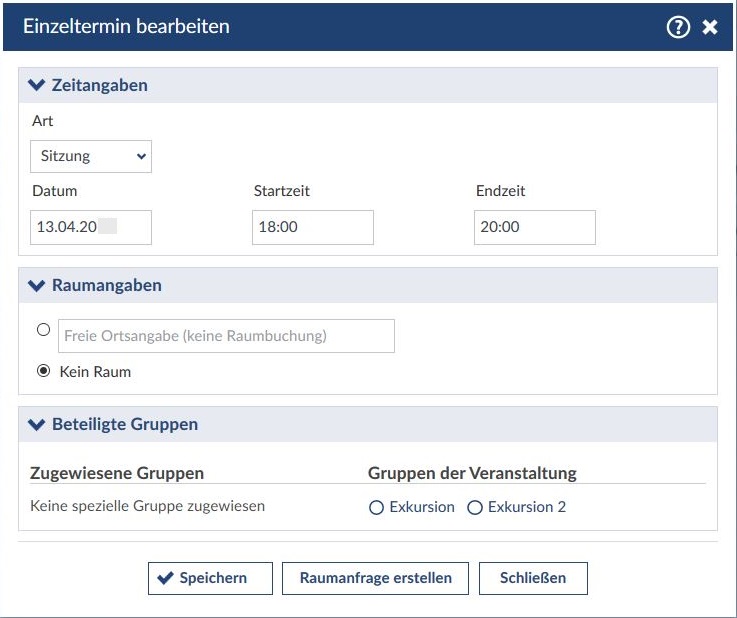
2.2 Unregelmäßige Termine ändern
Haben Sie die Veranstaltung als "unregelmäßige Veranstaltung" oder als "Blockveranstaltung" angelegt, können Sie die vorhanden Termine bearbeiten, löschen oder neue hinzufügen.
Neue unregelmäßige Termine können Sie auch hinzufügen, wenn die Veranstaltung als regelmäßige Veranstaltung angelegt wurde.
Hinter dem Datum und der Zeit jedes Termins verbirgt sich ein Schnell-Link, mit dem Sie ein Bearbeitungsfenster des jeweiligen Termins öffnen.
Hier können Sie das Datum und die Zeit des Termins ändern und einen Raum eingeben. Wenn Sie fertig sind, speichern Sie Ihre Änderungen mit dem Button: "Übernehmen'".
Außerdem ist es möglich, jedem Termin einzelne Lehrende zuzuordnen oder zu entfernen.
Im Bearbeitungsfenster des Termins befindet sich ein Abschnitt "durchführende Lehrende". Dort können Sie vorhandene Lehrende mit dem Mülleimer-Symbol für diesen Termin entfernen. Aus der Liste der in der Veranstaltung vorhandenen Lehrenden wählen Sie neue Lehrende aus. Mit den gelben Pfeilen fügen Sie die Person hinzu.
Zum Löschen eines Termins benutzen Sie das Mülleimer-Symbol. Nach einer Bestätigung ist der Termin gelöscht.
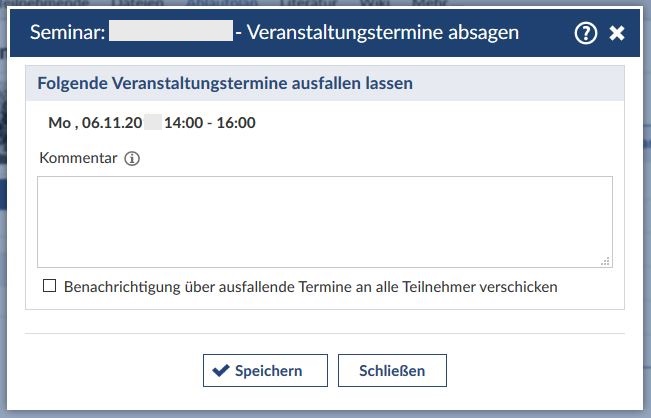
Wenn Sie neue Termine anlegen möchten, haben Sie die Wahl ganze Blocktermine oder einzelne Termine anzulegen.
Verwenden Sie dafür den entsprechenden Button.

2.2.1 Einzeltermin anlegen
Mit dem Button "Einzeltermin anlegen" können Sie einen neuen unregelmäßigen Einzeltermin anlegen.
Es öffnet sich ein Bearbeitungsfenster, in dem Sie Datum, Zeit, Raum, Lehrende und die Art des Termins festlegen können.
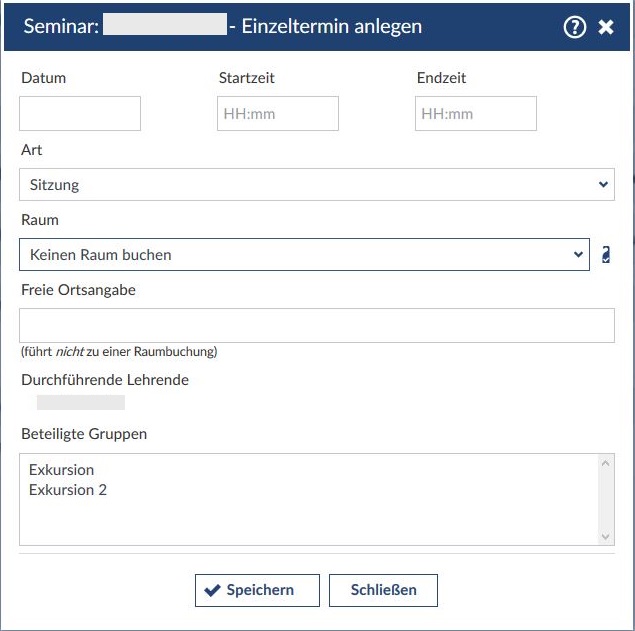
Mit dem Button "Übernehmen" speichern Sie Ihre Einstellungen.
Zurück zur Übersicht
2.2.2 Blocktermine anlegen
Mit dem Button "Blocktermine anlegen" können Sie einen neuen unregelmäßigen Blocktermin anlegen.
Es öffnet sich ein Bearbeitungsfenster, in dem Sie Datum, Zeit, Raum, Lehrende und die Art des Termins festlegen können.
Außerdem können Sie festlegen, an welchen Tagen die Veranstaltung stattfinden soll.
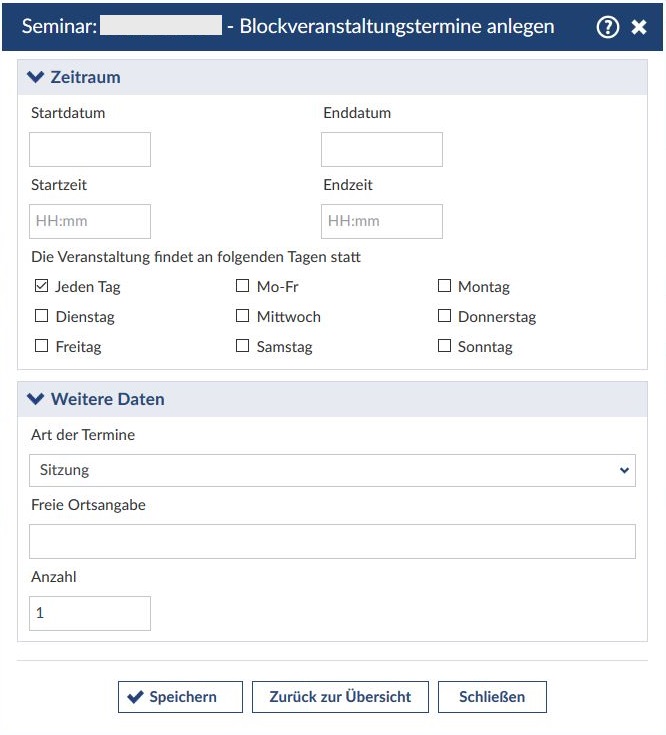
Mit dem Button "übernehmen" speichern Sie Ihre Einstellungen.
Zurück zur Übersicht
3. Raumanfrage
Raumanfragen können Sie in Stud.IP im letzten Abschnitt der Seite bearbeiten.
Hier können Sie für die gesamte Veranstaltung, also für alle regelmäßigen und unregelmäßigen Termine, eine Raumanfrage erstellen.
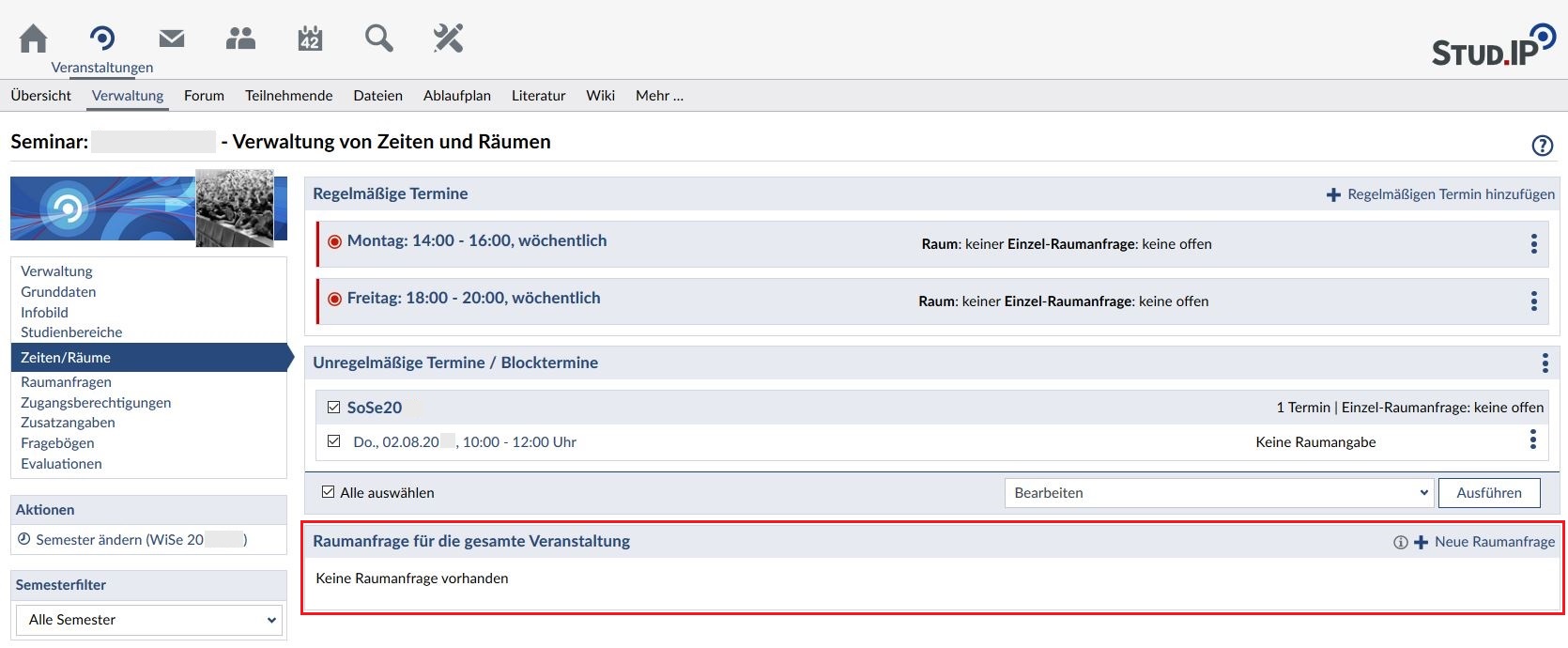
Mit den Button "Neue Raumanfrage" öffnet sich ein Bearbeitungsfenster.
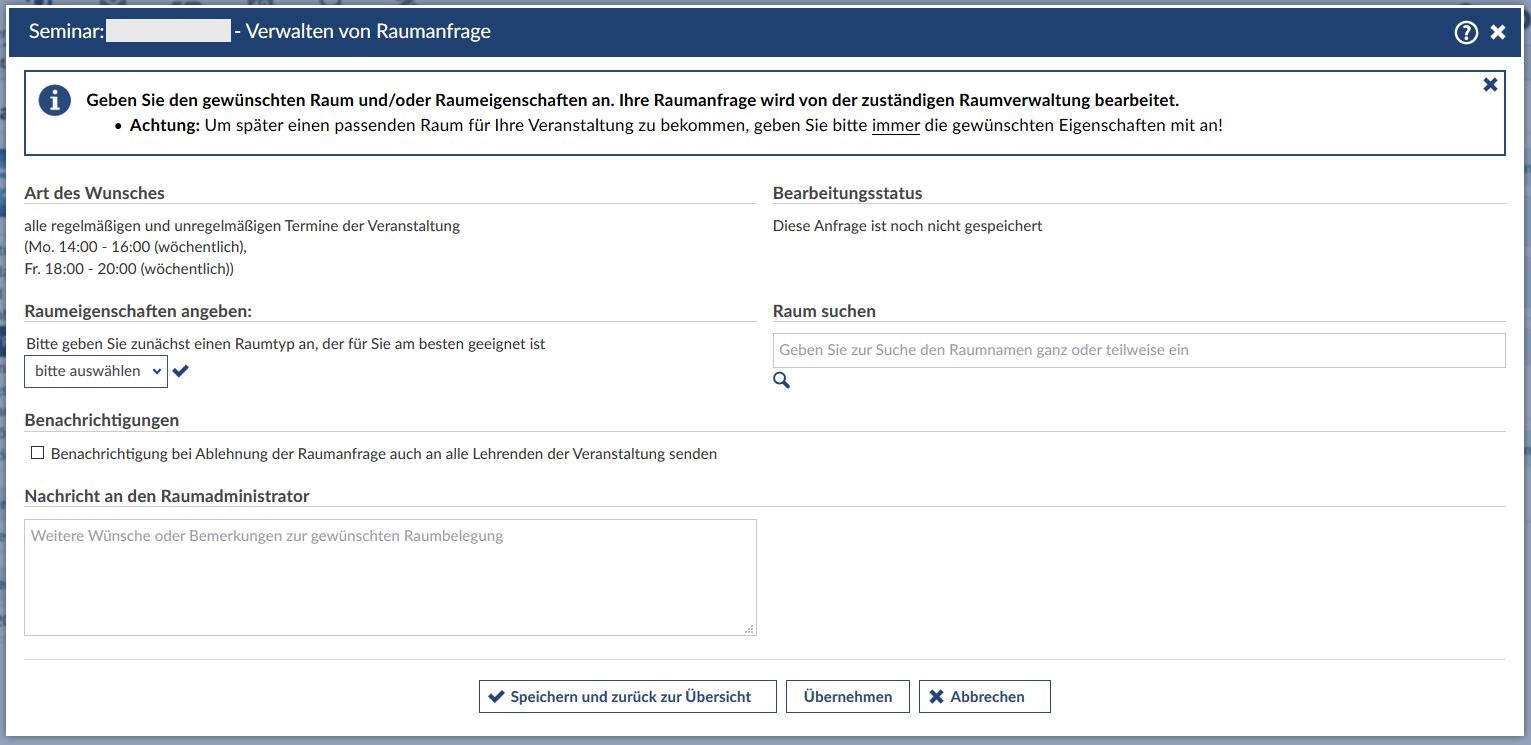
In dem Fenster befinden sich sechs Bereiche:
- Art des Wunsches: Alle regelmäßigen und unregelmäßigen Termine sind in diesem Abschnitt aufgelistet.
- Bearbeitungsstatus: Der Status Ihrer Anfrage wird in diesem Abschnitt angezeigt.
- Raumeingenschaften: In diesem Abschnitt wählen Sie den Raumtyp aus, der am besten für Ihre Veranstaltung passt. Wählen Sie zwischen Hörsaal und Übungsraumraum. Bestätigen Sie Ihre Eingabe mit dem Haken-Button.
Wählen Sie im Weiteren gewünschte Raumeigenschaften, wie Sitzplätze etc., an. Passende Räume lassen sich, im Anschluss, mit den gelben Pfeilen finden.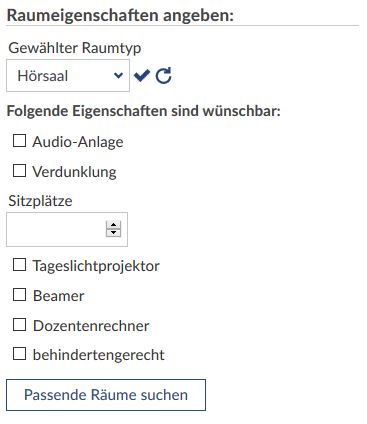
Die passenden Räume finden Sie im nächsten Abschnitt.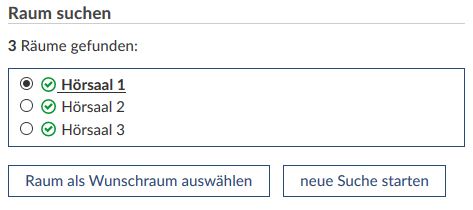
- Raum suchen: In diesem Abschnitt können Sie zum einen eine Raumsuche starten, wenn Sie genau wissen, welchen Raum Sie für Ihre Veranstaltung benötigen (Suche mit dem Namen des Raumes). Zum anderen sehen Sie hier Ihre Ergebnisse der Raumsuche über die Raumeigenschaften.
- Benachrichtigungen: In diesem Teil der Seite können Sie bestimmen, welche Nutzer bei einer Ablehnung der Raumanfrage benachrichtigt werden sollen.
- Nachricht an Raumadministrator: Über das Eingabefeld des letzten Abschnittes können Sie eine Nachricht an den Raumadministrator verfassen, um weitere Wünsche oder Bemerkungen zur gewünschten Raumbelegung anzugeben.
Speichern Sie Ihre Einstellungen vor dem Schließen des Fensters.
Nach dem Speichern bekommen Sie eine entsprechende Nachricht.

Ihre verfassten Raumanfragen können Sie jeder Zeit abrufen und den Bearbeitungsstand einsehen.