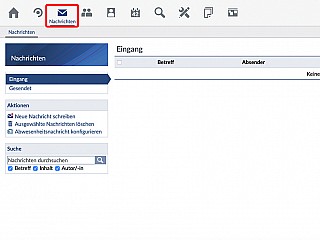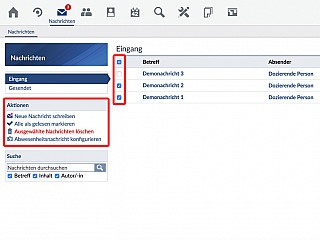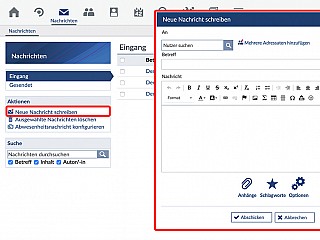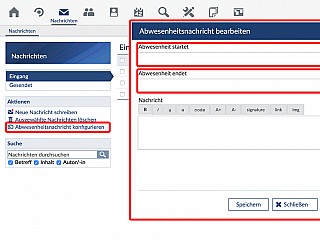- Schnelleinstieg
- Die Anmeldung
- Start
- Veranstaltungen
- Dateiverwaltung
- Interaktion mit Anderen
- Persönliches
- Planer
- Suchen
- Tools
- Zusatzfunktionen
- ILIAS Lernmodule
- Verschiedenes
- FAQ
- Über Stud.IP
- Anleitungsvideos
- Alle Kategorien
- Glossar
- Impressum/Kontakt
- Sitemap
- Weitere Hilfe notwendig?
- Erklärung zur Barrierefreiheit
- Datenschutzerklärung
Nachrichten
Stud.IP bietet die einfache Möglichkeit sich mit anderen Stud.IP-NutzerInnen auszutauschen. Ähnlich der SMS auf Mobiltelefonen oder auch der klassischen Email, können sogenannte systeminterne Nachrichten versandt werden.
Nachrichten können an mehrere EmpfängerInnen versandt werden und die Zeichenmenge bzw. Länge einer Nachricht ist nicht begrenzt, auch funktionieren die Schriftformatierungsfunktionen ("Formatierungen von Text") und die Smilies ("Smileys").
Um eine Nachricht zu versenden, klicken Sie einfach auf das Brief-Symbol:  . Sie finden dieses Symbol an viele Stellen im System - meist direkt neben einem Nutzernamen.
. Sie finden dieses Symbol an viele Stellen im System - meist direkt neben einem Nutzernamen.
Dies sind Seiten, auf denen diese Möglichkeit besteht:
- Von der Wer ist online-Seite aus,
- Aus der Personensuche heraus,
- Auf dem Profil der Betreffenden.
- Über die Nachrichtenfunktion
- Sollte ein Dozierender die Rundmail-Funktion für Studierende in einer Veranstaltung freigeschaltet haben.
Sie finden alle Funktionen zum Erstellen und Verwalten von systeminternen Nachrichten unter dem Briefsymbol in der Kopfzeile des Systems:
Verwaltung von Nachrichten
Die Verwaltung der eigenen Nachrichten im Posteingang und Postausgang ist ebenfalls über das Briefsymbol in der Kopfzeile zugänglich.
Im Bereich der systeminternen Nachrichten kann einfach zwischen der Anzeige eingegangener bzw. gesendeter Nachrichten umgeschaltet werden.
Die Funktion, mehrere Nachrichten mit einem Häkchen zu versehen und sie anschließend zu löschen, wurde mit dem Update auf die Version 3.5 integriert. Gehen Sie im Kopfleistenmenü auf "Nachrichten“ und wählen anschließend die Nachrichten aus, die Sie löschen möchten aus, indem Sie das davor gelagerte Häkchen auswählen. Anschließend klicken Sie in der Seitenleiste auf "Ausgewählte Nachrichten löschen“.
Erstellen einer neuen Nachricht
Wenn Sie auf "Neue Nachricht schreiben" klicken, sehen Sie die Seite zum Erstellen und Abschicken von systeminternen Nachrichten. Nicht nur die Nachricht läßt sich hier erstellen, sondern auch weitere EmpfängerInnen hinzufügen.
In dem Feld "Nutzer Suchen" kann einfach ein Nutzer-, Vor- oder Nachname eingegeben werden. Im großen Feld wird der Inhalt der Nachricht eingegeben. Falls Sie eine Datei anhängen möchten, können Sie dies unter "Anhänge" tun. Unter "Schlagworte" können beliebige einschlägige Begriffe wie "Klausurtermin", "Vorlesung", "Lerngruppentreffen" usw. angegeben werden, die den Betreff der Nachricht noch konkretisiert. In der Übersichtsseite des Posteingangs kann dann auch explizit nach diesen Schlagworten gesucht werden. Über "Optionen" können Sie bestimmen, ob die Nachricht auch als E-Mail an die im Stud.IP hinterlegte E-Mailadresse gesendet werden soll. Eine Vorschau der E-Mail erhalten Sie unter "Vorschau".
 Das Mülleimer-Symbol löscht ausgewählte EmpfängerInnen.
Das Mülleimer-Symbol löscht ausgewählte EmpfängerInnen. Wenn Sie beim Antworten auf eine empfangene Nachricht statt auf "antworten" auf den Button "zitieren" klicken, wird der Text der empfangenen Nachricht mit einer entsprechenden Zitierformatierung eingeblendet. Der so eingeklammerte Text wird dem Empfänger in einer anderen Darstellungweise angezeigt. Sie können die Zitierfunktion auch nutzen, um eine empfangenen Nachricht an einen anderen Nutzer weiterzuleiten.
Wenn Sie beim Antworten auf eine empfangene Nachricht statt auf "antworten" auf den Button "zitieren" klicken, wird der Text der empfangenen Nachricht mit einer entsprechenden Zitierformatierung eingeblendet. Der so eingeklammerte Text wird dem Empfänger in einer anderen Darstellungweise angezeigt. Sie können die Zitierfunktion auch nutzen, um eine empfangenen Nachricht an einen anderen Nutzer weiterzuleiten.Abwesenheitsnachricht konfigurieren
Zusätzlich haben Sie die Möglichkeit eine Abwesenheitsnachricht konfigurieren. Mithilfe dieser Funktion wird eine automatische Nachricht an eine Person versendet, welche Ihnen während Ihrer Abwesenheit eine Nachricht zukommen lässt.
Um eine solche Nachricht zu erstellen, wählen Sie am linken Bildschirmrand unter "Aktionen" die Funktion "Abwesenheitsnachricht konfigurieren" aus. In dem geöffneten Pop-up-Fenster können Sie nun unter "Abwesenheit startet" den Zeitpunkt einstellen, ab welchem Sie regelmäßig nicht zu erreichen sind. Unter "Abwesenheit endet" stellen Sie den Zeitpunkt ein, ab welchem Sie wieder erreichbar sein werden. Anschließend können Sie im Feld "Nachricht" die Nachricht verfassen, welche automatisch bei Abwesenheit versendet werden soll. Um die Konfiguration abzuschließen, drücken Sie auf das Feld "Speichern".