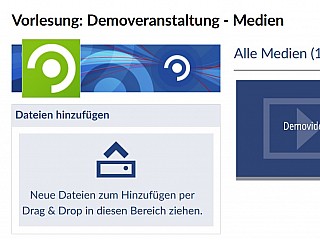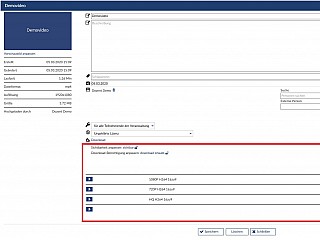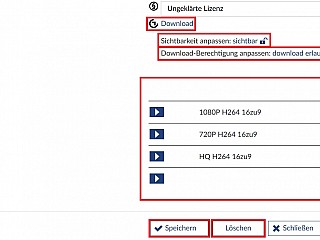- Schnelleinstieg
- Die Anmeldung
- Start
- Veranstaltungen
- Dateiverwaltung
- Interaktion mit Anderen
- Persönliches
- Planer
- Suchen
- Tools
- Zusatzfunktionen
- ILIAS Lernmodule
- Verschiedenes
- FAQ
- Über Stud.IP
- Anleitungsvideos
- Alle Kategorien
- Glossar
- Impressum/Kontakt
- Sitemap
- Weitere Hilfe notwendig?
- Erklärung zur Barrierefreiheit
- Datenschutzerklärung
Einstellungen
Um Änderungen an einem Video vorzunehmen, klicken Sie auf den Titel des Videos.
Es öffnet sich ein Einstellungsfenster, ähnlich zu dem, wenn das Video hochgeladen wurde.
Weiter unten finden Sie zusätzliche Einstellungen.
Unter Download können Sie Ihr Video herunterladen. Standardmäßig ist dies auch für all jene möglich, die Zugriff auf das Video haben. Möchten Sie das nicht, klicken Sie auf download erlaubt. Der Status ändert sich dann auf download gesperrt. Beachten Sie, dass dabei nur der Download-Button entfernt wird. Auf Umwegen ist es trotzdem möglich, Videos herunterzuladen. Möchten Sie das auf keinen Fall, müssen Sie auf das online stellen verzichten.
Unabhängig davon, für wen das Video zugreifbar ist, können Sie unter Sichtbarkeit anpassen das Video sperren, sodass es in der Veranstaltung nicht mehr angezeigt wird. Klicken Sie dafür auf sichtbar, der Status ändert sich dann zu gesperrt. Das kann sinnvoll sein, wenn ein Video evtl. gelöscht werden soll, Sie sich dessen jedoch noch nicht sicher sind.
Darunter sehen Sie die Auflistung der Medienderivate / Dateiversionen. Um eine Version in einem neuen Fenster abzuspielen, klicken sie auf den  blauen Playbutton, für das Abspielen im Vollbildmodus wählen sie das
blauen Playbutton, für das Abspielen im Vollbildmodus wählen sie das  blaue Symbol. Die Version, die standardmäßig abgespielt wird, wenn das Video aufgerufen wird, ist mit einer
blaue Symbol. Die Version, die standardmäßig abgespielt wird, wenn das Video aufgerufen wird, ist mit einer  ausgefüllten Videokamera markiert. Um eine andere Version auszuwählen, klicken Sie auf die
ausgefüllten Videokamera markiert. Um eine andere Version auszuwählen, klicken Sie auf die  unausgefüllte Videokamera. Haben Sie Ihr Video auch außerhalb Stud.IP zugänglich gemacht, können Sie durch Klicken auf den
unausgefüllte Videokamera. Haben Sie Ihr Video auch außerhalb Stud.IP zugänglich gemacht, können Sie durch Klicken auf den  blauen Pfeil einen Link für das Video oder die Metadaten des Videos generieren, oder Code anzeigen lassen, mit dem das Video eingebettet werden kann – sowohl unabhängig jeglicher Lehrsysteme als auch einen speziellen Code zum Einbinden in Ilias. Durch Klicken auf den
blauen Pfeil einen Link für das Video oder die Metadaten des Videos generieren, oder Code anzeigen lassen, mit dem das Video eingebettet werden kann – sowohl unabhängig jeglicher Lehrsysteme als auch einen speziellen Code zum Einbinden in Ilias. Durch Klicken auf den  blauen Mülleimer können Sie auch einzelne Versionen löschen.
blauen Mülleimer können Sie auch einzelne Versionen löschen.
Haben Sie alle Einstellungen vorgenommen, klicken Sie auf Speichern.
Möchten Sie ein Video komplett löschen, wählen Sie den Button Löschen aus.