- Schnelleinstieg
- Die Anmeldung
- Start
- Veranstaltungen
- Dateiverwaltung
- Interaktion mit Anderen
- Persönliches
- Planer
- Suchen
- Tools
- Zusatzfunktionen
- ILIAS Lernmodule
- Verschiedenes
- FAQ
- Über Stud.IP
- Anleitungsvideos
- Alle Kategorien
- Glossar
- Impressum/Kontakt
- Sitemap
- Weitere Hilfe notwendig?
- Erklärung zur Barrierefreiheit
- Datenschutzerklärung
Gruppen verwalten
In diesem Abschnitt erfahren Sie, wie Sie Funktionen oder Gruppen anlegen und diesen Personen zuordnen.
Der Einsatz von Gruppen in Veranstaltungen
In vielen Situationen kann es hilfreich sein, die Teilnehmenden einer Veranstaltung nach Funktionen oder Gruppen zu ordnen. In einer Veranstaltung könnten dies sein:
- Die Seminararbeiten/ Referate der Veranstaltung werden in Gruppen angefertigt. Diese können Sie so einfach verwalten und behalten den Überblick. Die Studierenden können sich ggf. selbst in eine Gruppe eintragen. Diese Gruppen können Sie auch für die Gruppenarbeit nutzen.
- In einer Praxisveranstaltung etwa soll Gruppenarbeit gefördert werden, dazu wird der Kurs bspw. aufgeteilt in "Designer" und "Programmierer".
Der Einsatz von Gruppen in Einrichtungen
Für Einrichtungen können Stud.IP-Admins der Einrichtung keine Gruppen anlegen, wenn die Einrichtungen aus dem UniVZ synchronisiert werden. Für manuell angelegte Einrichtungen (nicht-synchronisierte), können Gruppen angelegt werden:
- Um die Hirarchien einer Einrichtung abzubilden
- Um Kompetenzbereiche oder Lehrstühle abzubilden (Eine Professur und ihre Mitarbeitende)
- Um Themenschwerpunkte abzugrenzen etc.
Gruppen anlegen
Wählen Sie die Registerkarte Teilnehmende in der Veranstaltung aus, in der Sie eine oder auch mehrere Gruppen anlegen möchten. In der Navigation können Sie "Gruppen" auswählen und anschließend zwischen "Neue Gruppe anlegen" und " Mehrere Gruppen anlegen" auswählen.
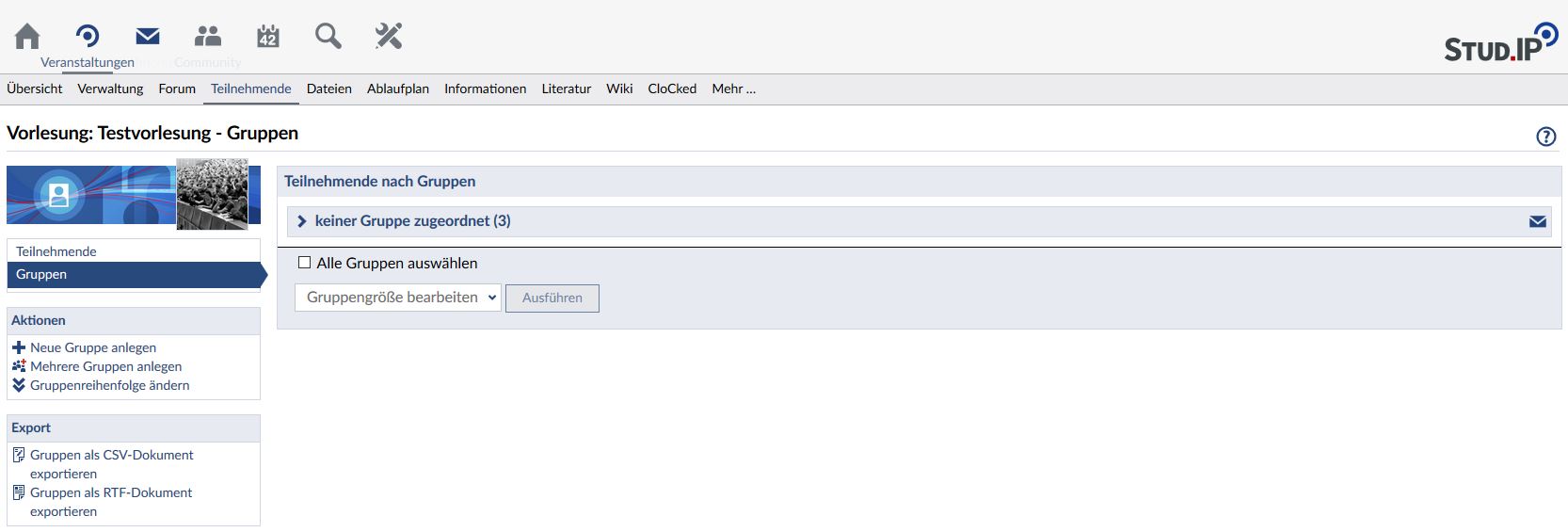
In dem Fenster, welches erscheint, können Sie die Einstellungen Ihrer Gruppe bearbeiten. Die Felder, die mit einem Stern versehen sind, müssen Sie ausfühlen. Geben Sie Ihrer Gruppe einen Namen und legen Sie fest, wie viele Personen sich in der Gruppe befinden können.
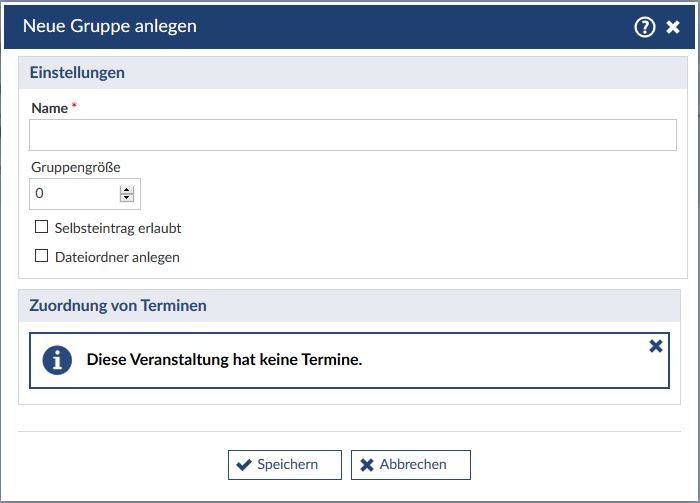
Das Fenster, welches sich öffnet, wenn Sie mehrere Gruppen anlegen möchten, bietet zwei zusätzliche Einstellung. Sie können entscheiden, wie Ihre Gruppen angelegt werden sollen.
- Sie können beliebig viele Gruppen anlegen und diesen beliebige Namen geben.
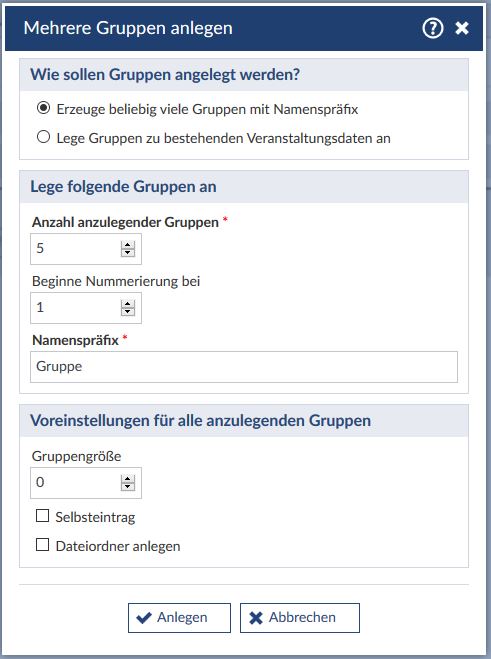
- Sie können für jedes Thema Ihrer Veranstaltung, für regelmäßige Zeiten oder für jede lehrende Person eine Gruppe anlegen. Beachten Sie, dass Sie den Namen und die Anzahl der Gruppen nicht verändern können.
Legen Sie die Gruppengröße fest und ob es einen Dateiordner geben soll. Speichern Sie Ihre Einstellungen. Die Gruppen werden angelegt.
Sie können jeder Zeit unter dem Aktionsmenü die Einstellungen bearbeiten. Zudem können Sie Nachrichten an die Gruppenmitgliedern schicken oder Personen hinzufügen. Unter dem Aktionsmenü können Sie auch die Gruppe löschen.
Selbsteintrag ein/ausschalten
Hier können Sie zwischen zwei Aktionen wählen:
- Selbsteintrag in allen Gruppen ist ausgeschaltet/eingeschaltet.
Ist dieses Kästchen ausgewählt, können sich die Studierenden in Gruppen selbst eintragen.
- Selbsteintrag in nur einer Gruppe erlauben ist ausgeschaltet/eingeschaltet.
Ist dieses Kästchen ausgewählt, haben die Studierenden die Möglichkeit sich nur in eine Gruppe einzutragen.
Diese zwei Möglichkeiten ergänzen einander; die erste Aktion bedeutet, dass sich Studierende generell in Gruppen selbst eintragen können, die zweite Aktion allerdings, dass sie sich nur in eine (und nicht in mehrere Gruppen) eintragen können.
Achtung! Wenn Sie nicht möchten, dass sich Studierende wieder aus Gruppen austragen können, nachdem die Gruppen feststehen, müssen Sie den Selbsteintrag wieder deaktivieren!
Bedenken Sie: Wenn Sie Personen von AUSSERHALB Ihrer Veranstaltung oder Ihres Bereiches einer Gruppe zuordnen, werden diese automatisch in die Veranstaltung oder die Einrichtung eingetragen! Auch diesen Schritt können Sie natürlich auf den entsprechenden Adminseiten rückgängig machen (Veranstaltungsteilnehmer entfernen / Einrichtungsmitarbeiter löschen)
Zur Veranschaulichung ein Anleitungsvideo zum Thema Gruppen:
