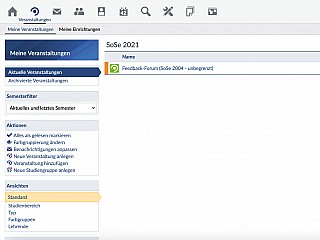- Schnelleinstieg
- Die Anmeldung
- Start
- Veranstaltungen
- Dateiverwaltung
- Interaktion mit Anderen
- Persönliches
- Planer
- Suchen
- Tools
- Zusatzfunktionen
- ILIAS Lernmodule
- Verschiedenes
- FAQ
- Über Stud.IP
- Anleitungsvideos
- Alle Kategorien
- Glossar
- Impressum/Kontakt
- Sitemap
- Weitere Hilfe notwendig?
- Erklärung zur Barrierefreiheit
- Datenschutzerklärung
Veranstaltungen ordnen
Zu Ihren Veranstaltungen gelangen Sie über den Reiter "Meine Veranstaltungen".
Hier bekommen Sie einen Überblick über alle Veranstaltungen in die Sie eingetragen sind.
Da das System Ihren Stundenplan noch nicht kennt, erscheinen zunächst nur Veranstaltungen, in die Sie automatisch eingetragen wurden (hier: "Feedbackforum").
Um während des Semesters den Überblick über ähnliche Veranstaltungen (zum Beispiel Vorlesung und das dazugehörige Tutorium) zu behalten,
gibt es im Stud.IP die Möglichkeit, die Veranstaltungen farblich zu markieren und diese gruppiert anzeigen zu lassen.
Wählen Sie hierfür in der Veranstaltungsübersicht in der linken Menüleiste die Option „Farbgruppierung ändern“ aus.
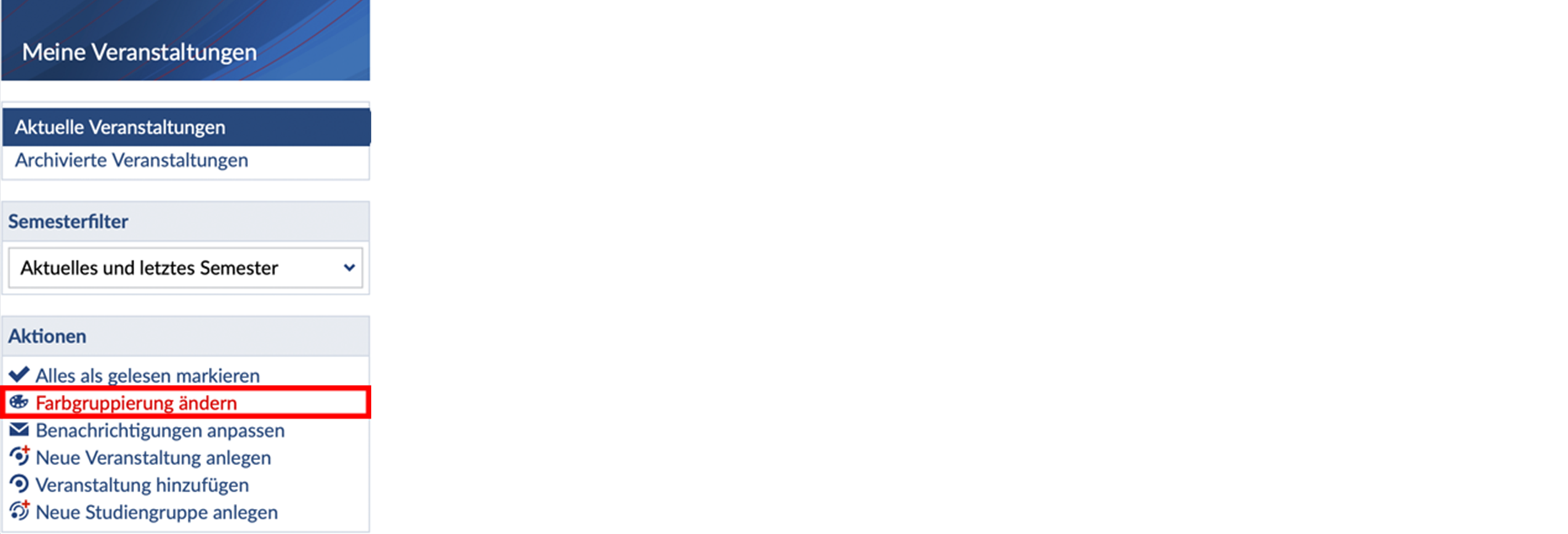
Sie gelangen zur folgenden Übersicht:
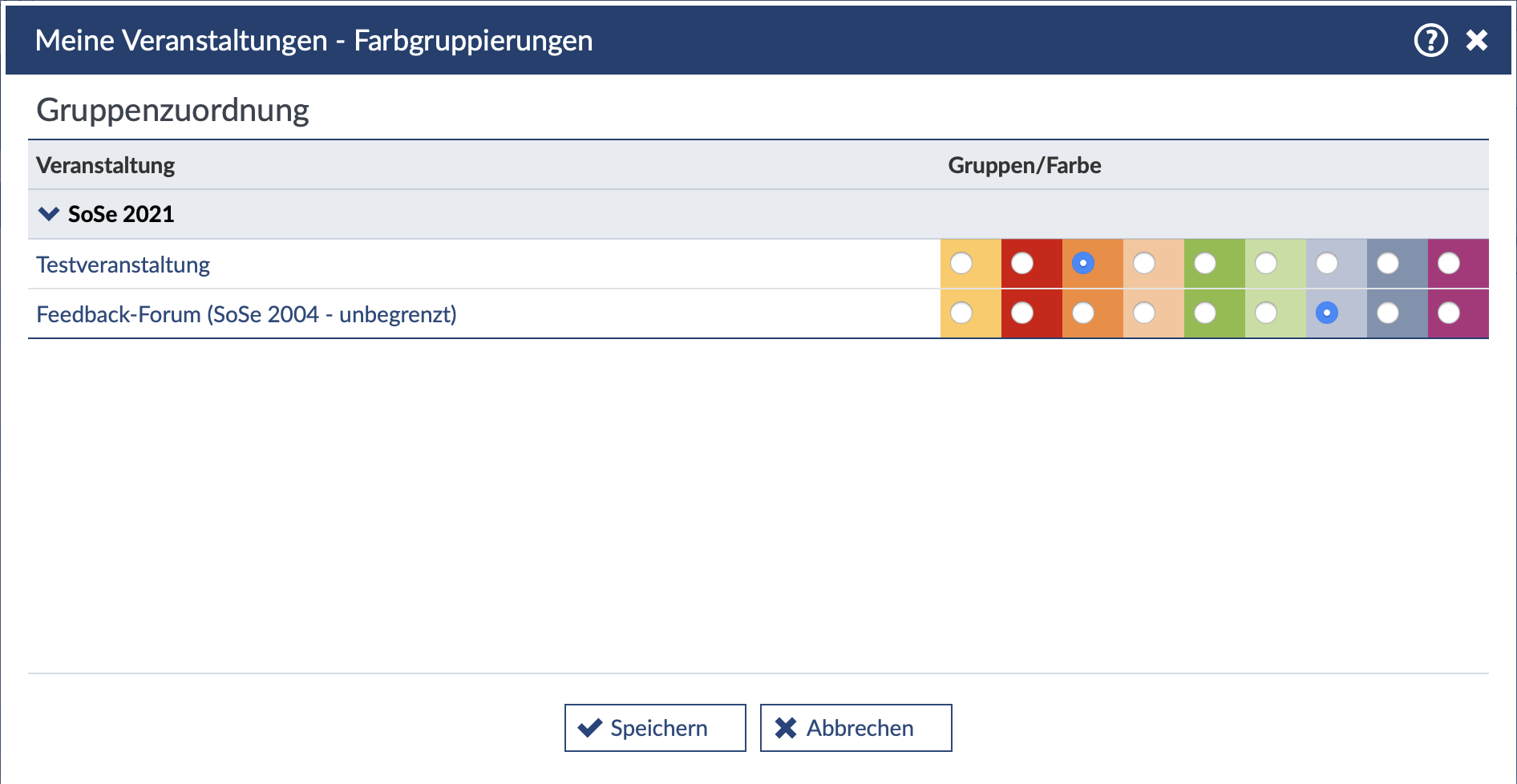
Hier können Sie nun über die neun verschiedenen Farben Ihre Veranstaltungen gruppieren. Speichern Sie Ihre Änderungen.
 Die Einteilung in Gruppen können Sie jederzeit ändern.
Die Einteilung in Gruppen können Sie jederzeit ändern.Seit dem Stud.IP Update auf die Version 3.5 kann auch die Veranstaltungsübersicht auf mobilen Endgeräten dargestellt korrekt dargestellt werden.
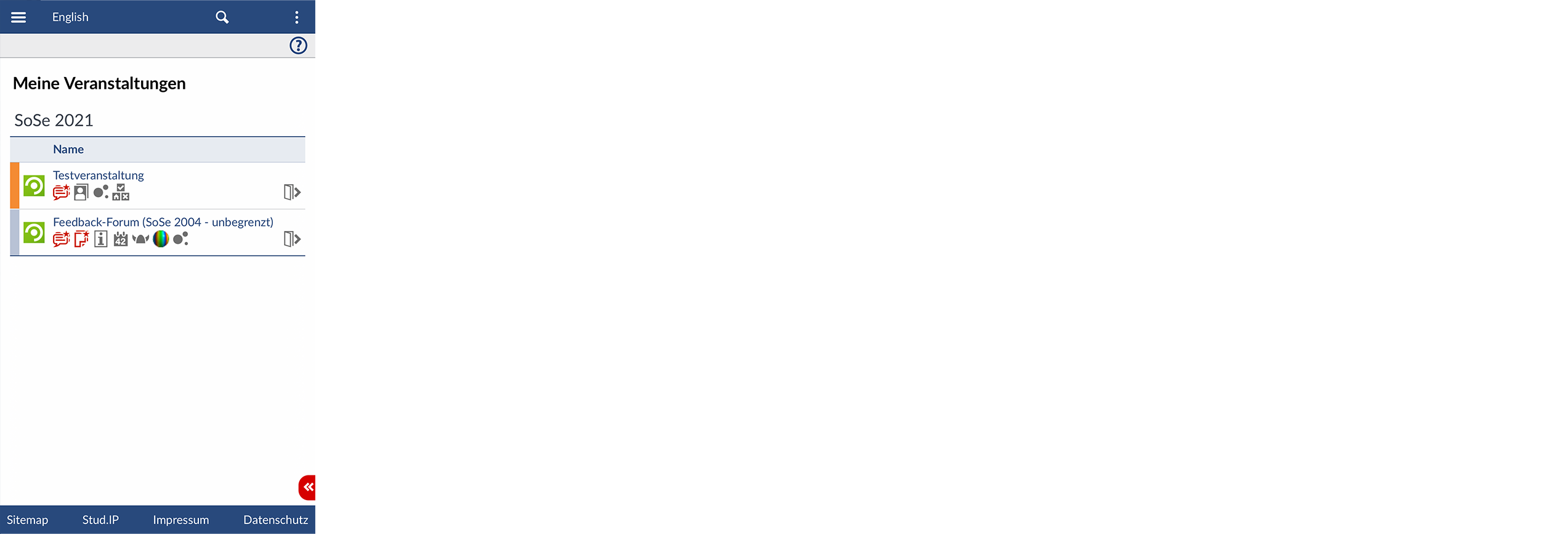
Bei den Symbolen, neben Ihren Veranstaltungen handelt es sich um Schnellzugriffe (shortcuts) auf verschiedene Veranstaltungsoptionen. Sind die Symbole rot eingefärbt, hat sich, in der jeweiligen Veranstaltungsoption, seit Ihrem letzten Besuch etwas verändert bzw. wurde neu hinzugefügt. Mit einem „Klick“ auf das jeweilige Symbol gelangen Sie direkt in den jeweiligen Bereich der Veranstaltung.
 Über diese Icon gelangen Sie zu den Datein der Veranstaltung.
Über diese Icon gelangen Sie zu den Datein der Veranstaltung.
 Die Sprechblase steht für Postings und enthält die Anzahl der Forenbeiträge.
Die Sprechblase steht für Postings und enthält die Anzahl der Forenbeiträge.
 Dieses Icon verweist auf den Teilnehmende-Bereich der jeweiligen Veranstaltung.
Dieses Icon verweist auf den Teilnehmende-Bereich der jeweiligen Veranstaltung.
 Das Blatt steht für Dokumente und funktioniert analog zu Postings. Es gibt die Anzahl an hochgeladenen Dokumente oder. Dateien an.
Das Blatt steht für Dokumente und funktioniert analog zu Postings. Es gibt die Anzahl an hochgeladenen Dokumente oder. Dateien an.
 Das Icon symbolisiert Ankündigungen über die Veranstaltung. Dies kann u.U. recht wichtig sein; kurzfristige Raumänderungen oder Ähnliches werden in der Regel über diese Ankündigungen kommuniziert.
Das Icon symbolisiert Ankündigungen über die Veranstaltung. Dies kann u.U. recht wichtig sein; kurzfristige Raumänderungen oder Ähnliches werden in der Regel über diese Ankündigungen kommuniziert.
 Dieses Icon erscheint, wenn in der Veranstaltung eine Informationsseite vorhanden ist. Diese Seite kann vom Dozierenden individuell gestaltet werden.
Dieses Icon erscheint, wenn in der Veranstaltung eine Informationsseite vorhanden ist. Diese Seite kann vom Dozierenden individuell gestaltet werden.
 Das Kalenderblatt bedeutet, dass in dieser Veranstaltung ein Termin vermerkt wurde.
Das Kalenderblatt bedeutet, dass in dieser Veranstaltung ein Termin vermerkt wurde.
 An diesem Symbol können Sie erkennen, dass innerhalb der betreffenden Veranstaltung ein Wiki angelegt wurde.
An diesem Symbol können Sie erkennen, dass innerhalb der betreffenden Veranstaltung ein Wiki angelegt wurde.
 Das Buch steht für die Literaturliste der jeweiligen Veranstaltung. Hier finden Sie empfohlene oder interessante Literatur zum Thema.
Das Buch steht für die Literaturliste der jeweiligen Veranstaltung. Hier finden Sie empfohlene oder interessante Literatur zum Thema.
Diese Symbole sind quasi immer vorhanden. Je nach Einstellung der Dozierenden kommen noch zusätzliche Symbole hinzu wie zum Beispiel:
- Umfragen:

- Lernmodule:

- Blubber:

- DoIT:

- Mediacasts:

Sie können alle Optionen auch über die Veranstaltung direkt aufrufen. Klicken Sie hierfür auf die gewünschte Veranstaltung und wählen Sie eine Option im erscheinenden Register aus.
 Mit dem Ausgangssymbol können Sie das Abonnement der Veranstaltung lösen - sie erscheint dann nicht mehr auf der Übersichtsseite. Sehen Sie dieses Symbol nicht, sind Sie entweder TutorIn und müssen als solcheR erst von Ihrem/Ihrer DozentIn entlassen werden, oder Sie sind DozentIn der Veranstaltung.
Mit dem Ausgangssymbol können Sie das Abonnement der Veranstaltung lösen - sie erscheint dann nicht mehr auf der Übersichtsseite. Sehen Sie dieses Symbol nicht, sind Sie entweder TutorIn und müssen als solcheR erst von Ihrem/Ihrer DozentIn entlassen werden, oder Sie sind DozentIn der Veranstaltung. Lösen Sie Abonnements mit Vorsicht! In einem datenbankbasierten System wie Stud.IP gibt es keine "Zurück"-Funktion. Haben Sie ein Abonnement versehentlich gelöst, müssen Sie die Veranstaltung komplett neu abonnieren!
Lösen Sie Abonnements mit Vorsicht! In einem datenbankbasierten System wie Stud.IP gibt es keine "Zurück"-Funktion. Haben Sie ein Abonnement versehentlich gelöst, müssen Sie die Veranstaltung komplett neu abonnieren!Auch nach dem Ende eines Semesters sollten Sie Abonnements beibehalten. Wenn die Veranstaltungen von einem Admin archiviert werden, verschwinden Sie von Ihrer Übersichtsseite - aber wenn Sie zu dem Zeitpunkt noch als TeilnehmerIn registriert waren, habe Sie Zugriff auf das Archiv.
Betreten Sie eine Veranstaltung, indem Sie auf den Namen klicken.
In jeder Veranstaltung gibt es verschiedene Bereiche, wie Teilnehmende, Dateien oder ein Wiki.
Je nachdem welche Bereiche ein Dozierender freigeschaltet hat, erscheinen diese Bereiche in der Reiteranzeige.

Es gibt Oberkategorien - diese stellen die Reiter dar. Jeweils ein Reiter ist im Vordergrund aktiv (in diesem Beispiel Übersicht).
Jede Oberkategorie hat eine Navigation am linken Seitenrand. In der Navigation finden sie die jeweiligen Unterkategorien, wie Aktionen oder Ansicht.
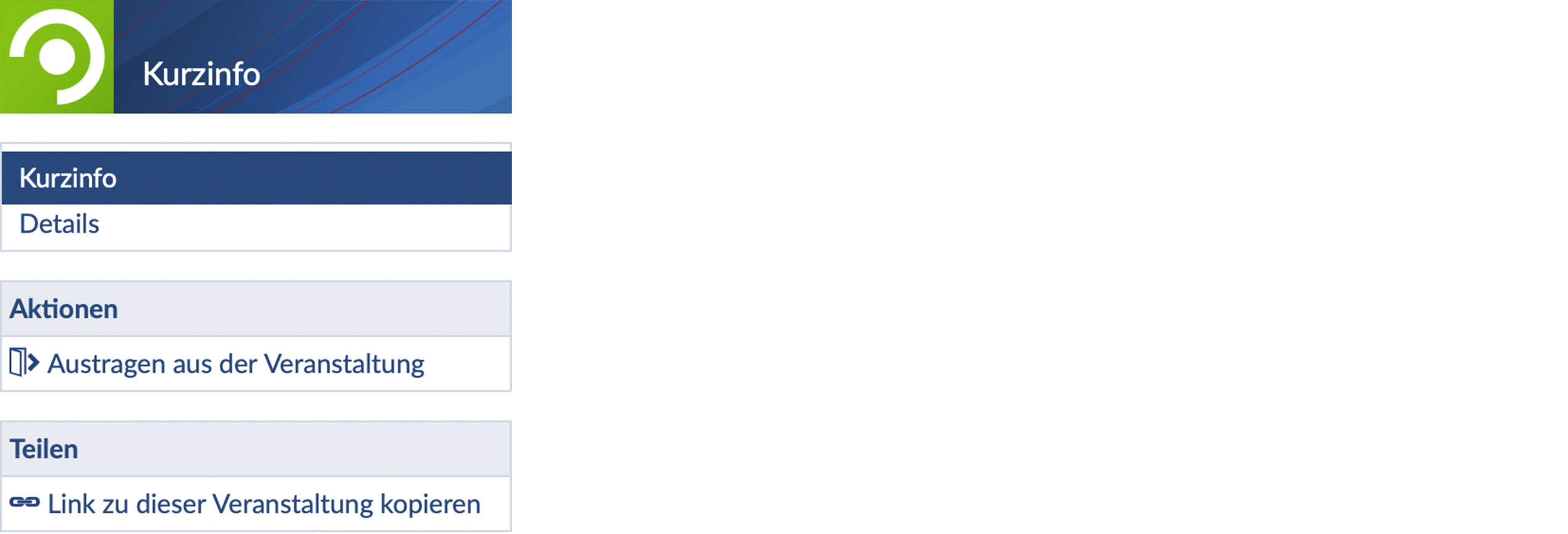
Sie wechseln zwischen den Reitern und den Unterpunkten, indem Sie auf den jeweiligen Schriftzug auswählen.