- Schnelleinstieg
- Die Anmeldung
- Start
- Veranstaltungen
- Dateiverwaltung
- Interaktion mit Anderen
- Persönliches
- Planer
- Suchen
- Tools
- Zusatzfunktionen
- ILIAS Lernmodule
- Verschiedenes
- FAQ
- Über Stud.IP
- Anleitungsvideos
- Alle Kategorien
- Glossar
- Impressum/Kontakt
- Sitemap
- Weitere Hilfe notwendig?
- Erklärung zur Barrierefreiheit
- Datenschutzerklärung
Zugangsberechtigungen
Standardmäßig werden Veranstaltungen immer gesperrt angelegt, das heißt, dass niemand sich in die entsprechende Veranstaltung eintragen kann.
Zugangsberechtigungen regeln nur den virtuellen Zugang innerhalb von Stud.IP - Sie können jedoch die Begrenzung der Teilnehmenden in Stud.IP für Ihre Präsenzveranstaltung übernehmen.
Sie erreichen die Zugangsberechtigungen Ihrer Veranstaltung über die Registerkarte "Verwaltung". In der Navigation finden Sie anschließend den Menüpunkt "Zugangsberechtigungen".
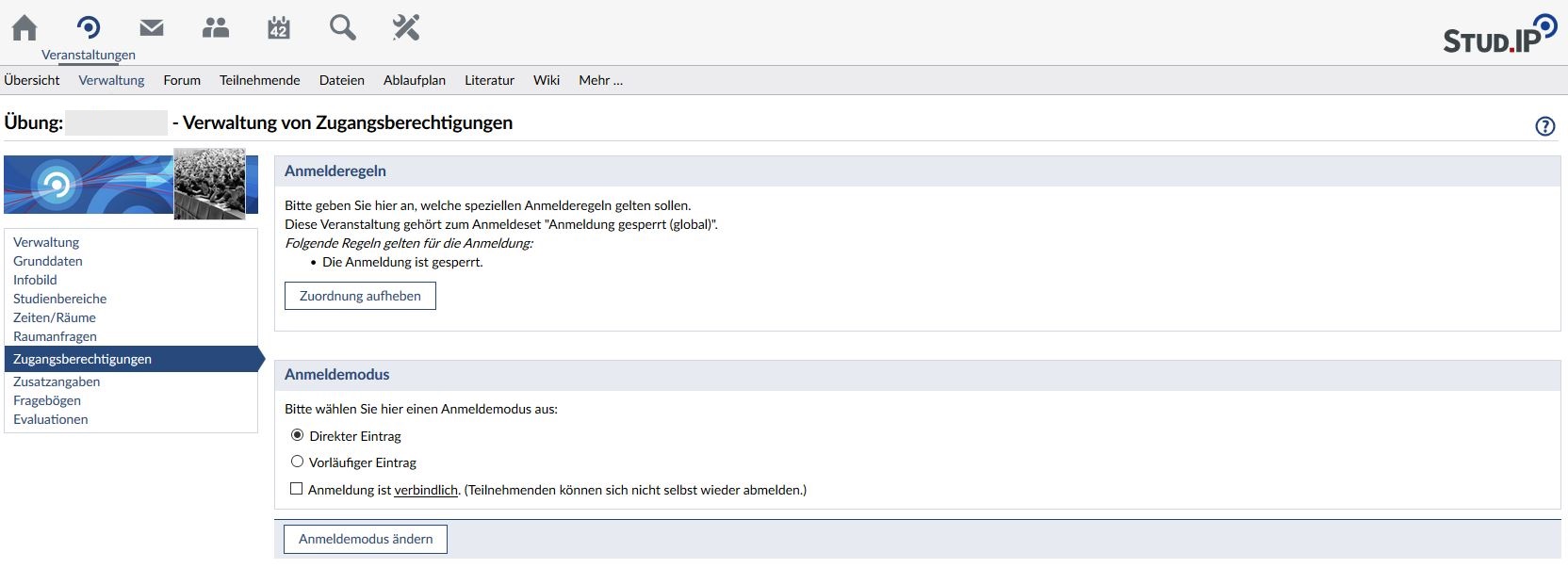
Auf dieser Seite sind sämtliche Einstellungen, die den Zugang zu einer Veranstaltung regeln, zusammengefasst. Dies dient der grundsätzlichen Information aller Funktionen.
Eine kleine Übersicht der Themen soll Ihnen helfen den Überblick auf dieser Seite zu behalten:
- Anmelderegeln definieren
- Anmeldemodus

Sollten Sie bereits ein bestimmtes Szenario im Kopf haben, wie die Zugangsberechtigung Ihrer Veranstaltung aussehen soll, dann finden Sie hier eine Auflistung einiger Szenarien und die entsprechende Vorgehensweise.
1 Anmelderegeln definieren
Sie können Ihrer Veranstaltung Beitrittsregeln hinzufügen. Die Gesamtheit aller Beitrittsregeln einer Veranstaltung wird im Stud.IP als Anmeldeset bezeichnet. Erfüllt ein potentieller Teilnehmender nicht die in dem Anmeldeset festgelegten Regeln, wird der Zugang zur Veranstaltung verweigert.
Im Folgenden werden Ihnen alle zur Verfügung stehenden Auswahlmöglichkeiten vorgestellt und erklärt.
Zurück zur Übersicht
1.1 Zuordnung aufheben
Mit der Funktion "Zuordnung aufheben" löschen Sie Ihr Anmeldeset.
Diese Funktion müssen Sie benutzen, wenn Sie die Veranstaltung entsperren wollen.
Beachten Sie, dass sich nun alle Studierende in Ihre Veranstaltung eintragen können und die Änderungen sofort aktiviert sind. 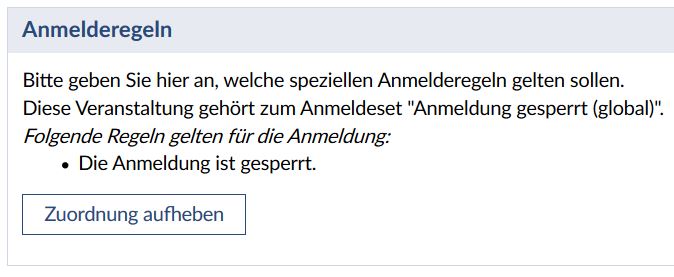
Zurück zur Übersicht
1.2 Anmeldung mit Passwort
Sie können Ihre Veranstaltung mit einem Passwort versehen, welches Ihre Teilnehmenden eingeben müssen, um an Ihrer Veranstaltung teilzunehmen.
Legen Sie ein Passwort fest, ändern Sie ggf. die Nachricht bei fehlgeschlagener Anmeldung und speichern Sie Ihre Einstellungen. Somit ist die Anmeldung zur Veranstaltung nur unter Verwendung des korrekten Passworts möglich. 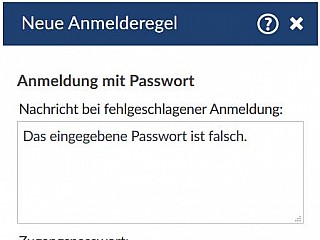

Es ist darüber hinaus möglich, Bedingungen wie Studiengang und angestrebter Abschluss an die Anmeldung zu knüpfen.
Anleitungsvideo
Zurück zur Übersicht
1.3 Anmeldung gesperrt
Mit dieser Anmelderegel können Sie Ihre Veranstaltung (wieder) sperren. Somit ist die Anmeldung zur Veranstaltung nicht möglich.
Diese Anmelderegel ist nicht mit anderen Anmelderegeln kompatibel!
Anleitungsvideo
Zurück zur Übersicht
1.4 Zeitgesteuerte Anmeldung
Mit der Zeitgesteuerten Anmeldung können Sie einen Anmeldezeitraum für Ihre Veranstaltung festlegen.
Vor dem Beginn bzw. nach dem Ablauf der Frist ist der Zugang für neue Teilnehmende gesperrt. Somit ist die Anmeldung zur Veranstaltung nur in einem definierten Zeitraum möglich. 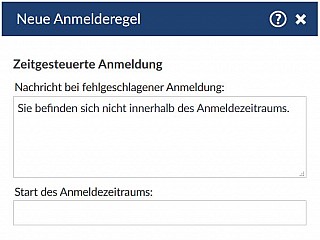

Es ist darüber hinaus möglich Bedingungen wie Studiengang und angestrebter Abschluss an die Anmeldung zu knüpfen oder eine Anmeldung zu einer oder mehreren Veranstaltungen aus einer Gruppe von zusammengehörigen Veranstaltungen sowie Seminaren zuzulassen.
Anleitungsvideo
Zurück zur Übersicht
1.5 Teilnahmebeschränkte Anmeldung
Die Anmeldung zur Veranstaltung ist nur für eine bestimmte Anzahl von Teilnehmenden möglich.
Sie haben die Auswahl zwischen automatischer Platzverteilung und dem Chronologischen Verfahren (Windhundprinzip).
Wählen Sie für die automatische Platzverteilung einen Zeitpunkt aus, an dem die Plätze unter den bis zu diesem Zeitpunkt angemeldeten, vorläufigen Benutzern verteilt werden sollen. Im Windhundverfahren bekommen die ersten Teilnehmer bis zur Teilnehmerbegrenzung einen Platz. 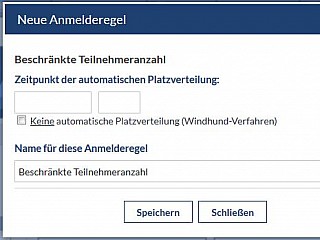

Alle anderen Studierenden können einer Warteliste hinzugefügt werden, sofern diese von Ihnen aktiviert wurde.
Zusätzlich können Sie das automatische Nachrücken der Warteliste aktivieren.
Alternativ findet bei Bedarf ein manuelles Nachrücken durch den Dozierenden in der Teilnehmendenübersicht statt. 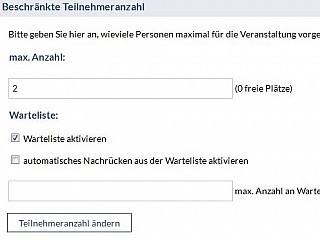

Es ist darüber hinaus möglich Bedingungen wie Studiengang und angestrebter Abschluss an die Anmeldung zu knüpfen oder eine Anmeldung zu einer oder mehreren Veranstaltungen aus einer Gruppe von zusammengehörigen Veranstaltungen sowie Seminaren zuzulassen.
Anleitungsvideo

Wir raten vom Windhundverfahren ab, da dadurch eine unnötig hohe Serverauslastung zustande kommt und deshalb Studierende mit einer besseren technischen Ausstattung einen Vorteil haben.
Zurück zur Übersicht
1.6 Zeitgesteuerte und teilnahmebeschränkte Anmeldung
Bei dieser Anmelderegel handelt es sich um eine Kombination von Zeitgesteuerter Anmeldung und Teilnamebeschränkter Anmeldung. 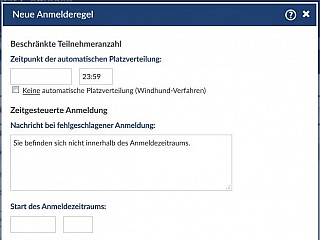

Zurück zur Übersicht
1.7 Anmelderegel konfigurieren
Sie können Ihrem Anmeldeset weitere Anmelderegeln hinzufügen.
Dazu gehen Sie wie folgt vor:
- In dem Abschnitt "Anmelderegeln" finden Sie den Button "Anmeldeset bearbeiten".
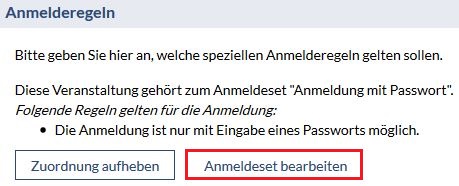
- Darüber gelangen Sie in die Bearbeitungsansicht. In diesem Fenster, unter dem Abschnitt "Anmelderegeln", befindet sich der Button "Anmelderegel hinzufügen".
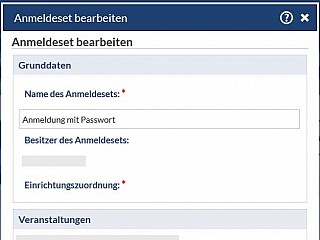

- Mit diesem Button öffnet sich ein Fenster, in dem Sie alle Funktionen finden, die Sie Ihrem bestehenden Anmeldeset hinzufügen können.
Wählen Sie die gewünschte Regel aus und wählen Sie "Weiter".
Durchgestrichende Anmelderegeln können Sie Ihrem Anmeldeset nicht hinzufügen.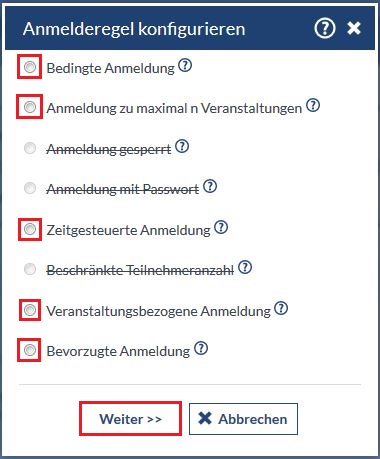
Im Folgenden werden alle Zusätze erklärt.
Zurück zur Übersicht
1.7.1 Bedingte Anmeldung
Bedingte Anmeldung umfasst die Beschränkung auf bestimmte Studiengänge und angestrebte Studienabschlüsse.
Wählen Sie im Bearbeitungsfenster "Bedingte Anmeldung" aus. 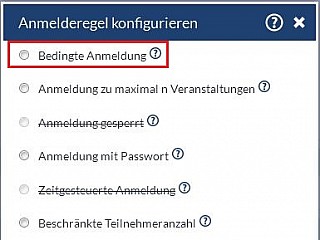

Sie können eine Nachricht verfassen, die Studierende angezeigt bekommen, die Ihre Bedingungen nicht erfüllen.
Außerdem können Sie einen Gültigkeitszeitraum festlegen, mit dem Sie die Anmelderegel auf einen bestimmten Zeitraum festlegen. Eine Angabe des Zeitraums ist optional! Nach Ablauf dieses Zeitraums wird die Regel ungültig. Wenn Sie keinen Zeitraum festlegen, dann gilt die Bedingung, bis sie widerrufen wird.
Um eine Bedingung hinzuzufügen, wählen Sie "Bedingung hinzufügen". Ein neues Fenster öffnet sich. 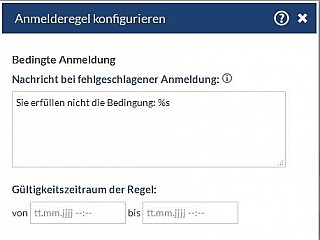

Wählen Sie im Dropdown-Menü zwischen Studienfach, Alle Studienfächer, Abschluss und Fachsemester aus. 
Achtung: An manchen Universitäten werden die Fachsemester nicht extra gespeichert (so auch an der Universität Göttingen) und sollten daher nicht gewählt werden!
Wählen Sie eine Option aus.
In dem zweiten Menü können Sie:
1. mit der Auswahl von "ist" ein bestimmtes Studienfach oder Abschluss Ihrer Veranstaltung hinzufügen oder
2. mit der Auswahl von "ist nicht" ein bestimmtes Studienfach oder Abschluss ausschließen.
Wählen Sie anschließend im dritten Menü das entsprechende Studienfach oder Abschluss aus der Liste aus. 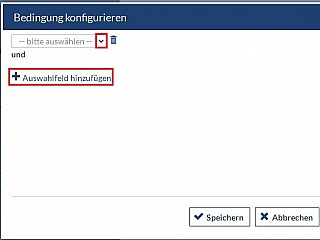

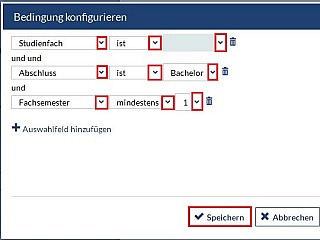

Beachten Sie bitte, dass ein Klick auf "Auswahlfeld hinzufügen" eine weitere Bedingung hinzufügt und diese mit einem logischen UND an die erste Bedingung geknüpft ist!
Zum Beispiel könnten Sie so fordern, dass die Studierenden Wirtschaftsinformatik im Bachelor und gleichzeitig Informatik im Bachelor studieren. In diesem Fall können sich keine Studierenden anmelden, die nur Informatik oder nur Wirtschaftsinformatik im Bachelor studieren.
Wenn Sie einen weiteren Studiengang mit einem ODER verknüpfen wollen, müssen Sie die Anmelderegel erst speichern und anschließend eine neue Anmelderegel mit dem zweiten Studiengang erstellen. Sie können also zunächst wie oben gezeigt als Studiengang Wirtschaftsinformatik und als angestrebten Abschluss Bachelor angeben. Um nun auch alle Studierenden zuzulassen, die Informatik im Bachelor studieren, müssen Sie den ersten Studiengang speichern und dann über "Bedingung hinzufügen" den nächsten Studiengang einfügen.
Die Zahl in Klammern hinter der Bedingung zeigt die Anzahl der Studierenden an, die die von Ihnen getroffenen Bedingungen erfüllen.
Steht dort eine "0" gibt es keine Studierende, die die gewählten Studiengänge belegen und Sie haben vermutlich einen Fehler gemacht. 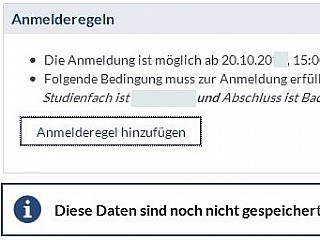

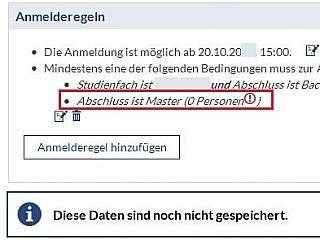

Wenn Sie alle gewünschten Bedingungen hinzugefügt haben, speichern Sie Ihre Einstellung.
Anleitungsvideo

Diese Option kann nur zu den bestehenden Anmelderegeln "Anmeldung mit Passwort", "Zeitgesteuerte Anmeldung", "Teilnahmebeschränkte Anmeldezahl" und "Zeitgesteuerte und Teilnahmebeschränkte Anmeldezahl" hinzugefügt werden.
Zurück zur Übersicht
- "Kontingentierung der bedingten Anmeldung"
Sie haben die Möglichkeit, die Bedingungen der "Teilnahmebeschränkten" und der "Zeitgesteuerten und Teilnahmebeschränkten Anmeldung" zu kontingentieren.
Das heißt, dass Sie z.B. von 100 zu verteilenden Plätzen, 60 % an Bachelorstudierende und 40% an Masterstudierende verteilen lassen können.
Gehen Sie wie folgt vor:
- Anmelderegel "Teilnahmebeschränkte Anmeldung" oder "Zeitgesteuerten und Teilnahmebeschränkten Anmeldung" definieren.
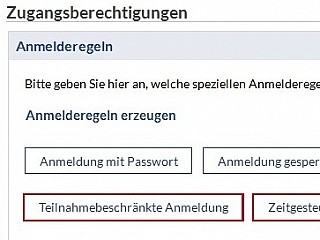

- Gewünschte Bedingungen hinzufügen.
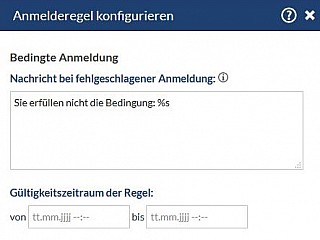

- Die Bedingung erscheint kursiv unter "+ Bedingung hinzufügen" mit einem Auswahlkästchen und der Option, dieser ein Kontingent hinzuzufügen.
Es gäbe die Möglichkeit für diese Bedingung, ein Kontingent von 100 (Prozent) zu erstellen.
Möchten Sie allerdings eine weitere Bedingung hinzufügen, die unabhängig von der ersten besteht, müssen Sie wie bereits beschrieben eine neue Bedingung erstellen. - Setzen Sie ein Häkchen an eine Bedingung und wählen Sie "Kontingent erstellen" aus.
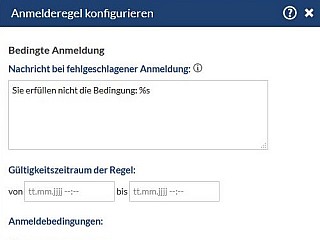

- Erstellen Sie ein Kontingent, in dem Sie in das Auswahlkästchen eine Prozentangabe einfügen.
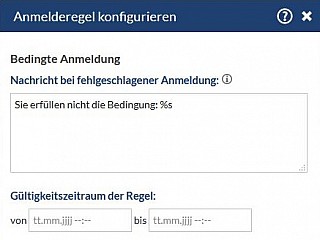

- Wenn Sie alle Kontingente erstellt haben, bestätigen Sie Ihre Einstellungen mit "Speichern".
Es gibt zwei Fehlermeldungen, die Sie erhalten können, wenn Sie einen Fehler gemacht haben:
1.7.2 Anmeldung zu maximal n Veranstaltungen
Wählen Sie diese Anmeldeoption, wenn Sie mehrere Veranstaltungen haben, Studierende sich aber nur zu einer bestimmten Anzahl dieser Veranstaltungen anmelden sollen.
Dies bietet sich zum Beispiel beim Erstellen von Übungsgruppen an (Ü01, Ü02, usw.) oder bei der Erstellung von Wahlpflichtmodulen.
Fügen Sie dem Anmeldeset die Anmelderegel "Anmeldung zu maximal n Veranstaltungen" hinzu. 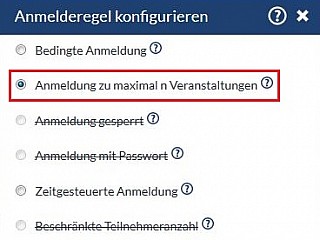

Im Feld "Maximale Anzahl erlaubter Veranstaltungen" können Sie die Zahl der maximal zu belegenden Veranstaltungen im Anmeldeset bestimmen. 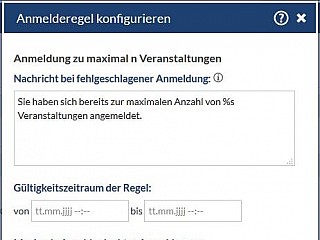

Beachten Sie, dass Sie das Anmeldeset auf alle betroffenen Veranstaltungen kopieren. Geben Sie dem Anmeldeset dementsprechend einen aussagekräftigen Namen. 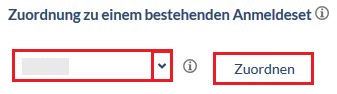
Die Studierenden können den einzelnen Veranstaltungen eine Priorität zukommen lassen, die bei der Verteilung berücksichtigt wird. 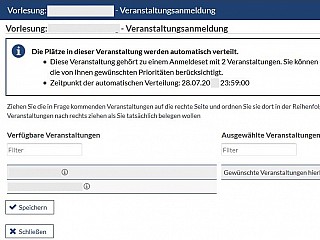


Diese Option kann nur zu den bestehenden Anmelderegeln "Anmeldung mit Passwort", "Zeitgesteuerte Anmeldung", "Teilnahmebeschränkte Anmeldezahl" und "Zeitgesteuerte und Teilnahmebeschränkte Anmeldezahl" hinzugefügt werden.
Zurück zur Übersicht
1.7.3 Veranstaltungsbezogene Anmeldung
Die Anmelderegel legt eine Veranstaltung fest, in der die Nutzer bereits eingetragen sein müssen, oder in der sie nicht eingetragen sein dürfen, um sich zu der Veranstaltung des Anmeldesets anmelden zu können.
Fügen Sie dem Anmeldeset die Regel "Veranstaltungsbezogene Anmeldung" hinzu. 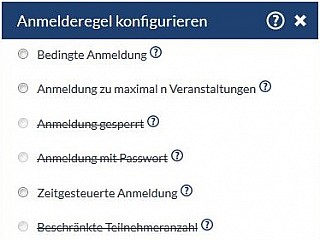

In einem neuen Fenster können Sie folgende Einstellungen vornehmen:
- Sie können eine Nachricht verfassen, die bei fehlgeschlagener Anmeldung erscheint.
Der standardmäßige Text lautet: "Sie sind nicht als Teilnehmer in der Veranstaltung %s eingetragen."
%s ist dabei ein Platzhalter für die entsprechende Veranstaltung und wird automatisch ersetzt. - Die Angabe des Gültigkeitszeitraums der Regel ist optional.
Geben Sie keinen Gültigkeitszeitraum an, so gilt diese Regel, bis Sie diese verändern oder entfernen. - Im Modus wählen Sie aus, ob die Mitgliedschaft einer Veranstaltung notwendig oder verboten ist.
Markieren Sie dazu den entsprechenden Satz. - Im Suchfeld können Sie die Veranstaltung suchen.
Geben Sie dazu den Namen, den Dozierenden oder die Veranstaltungsnummer an. Das Semester wird in dem Dropdown-Menü ausgewählt.
Eine Loslösung der Veranstaltung vom Semester ist nicht möglich. - Speichern Sie Ihre Einstellungen.
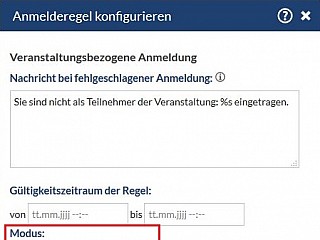

Um eine weitere Veranstaltung als Bedingung für die Anmeldung hinzuzufügen, führen Sie den Vorgang noch einmal durch.
Sind alle Veranstaltungen hinzugefügt, sehen Sie diese in der Übersicht.
Ihre Anmelderegel wird aktiviert, wenn Sie in der Übersicht Ihre Anmelderegeln speichern.
Diese Option kann nur zu den bestehenden Anmelderegeln "Anmeldung mit Passwort", "Zeitgesteuerte Anmeldung", "Teilnahmebeschränkte Anmeldezahl" und "Zeitgesteuerte und Teilnahmebeschränkte Anmeldezahl" hinzugefügt werden.
Zurück zur Übersicht
1.7. 4 Bevorzugte Anmeldung
Sie können festlegen, dass bestimmte Studiengänge, Fachsemester oder Abschlüsse, bei der Platzverteilung zu Ihrer Veranstaltung bevorzugt behandelt werden sollen. 
Die Bevorzugung greift nur bei einer Anmeldung per Losverfahren.
Markieren Sie im Bearbeitungsfenster "Bevorzugte Anmeldung". 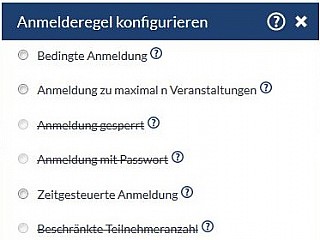

Fügen Sie im nächsten Schritt eine Bedingung hinzu.
Dieser Schritt entfällt, wenn Sie nur höhere Fachsemester bevorzugen wollen. 
Wenn höhere Fachsemester berücksichtig werden sollen, wird nicht nur das höchste Fachsemester bevorzugt gelost, sondern alle höheren Fachsemester mit unterschiedlicher Gewichtung. Je höher das Fachsemester, desto größer die Bevorzugung. 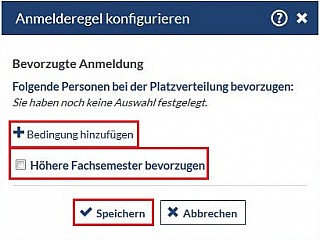

Bedingungen können Sie konfigurieren, wie es hier beschrieben ist.
Speichern Sie Ihre Bedingungen und Sie gelangen wieder in das erste Fenster.
In diesem Fenster können Sie ferner vermerken, ob höhere Fachsemester bevorzugt werden sollen.
Nach dem Sie Ihre Einstellungen fertig bearbeitet haben, speichern Sie! 
Soll nur die höhe des Fachsemesters berücksichtig werden, ohne dass ein Studiengang als Bedingung angegeben wurde, wird im Falle von mehrere zugehörigen Studiengängen eines Studierenden das höhere Fachsemester gewertet.
Haben Sie als Bedingungen Studiengänge definiert, werden nur Personen dieser Studiengänge in den Lostopf aufgenommen, innerhalb der Studiengänge werden die Personen mit höheren Fachsemestern bevorzugt gelost.
Zurück zur Übersicht
Sie können einem Anmeldeset auch mehrere Anmelderegeln hinzufügen, die nebeneinander gelten.
So können Sie zum Beispiel über die Bedingte Anmeldung zugelassene Studiengänge hinzufügen und die Veranstaltung darüber hinaus mit einem Passwort versehen.
1.8 Zuordnung zu einem bestehenden Anmeldeset
Darüber hinaus steht Ihnen die Option zur Verfügung, ein vordefiniertes Anmeldeset Ihrer Einrichtung auszuwählen.
Diese Anmeldesets werden von den Administratoren der jeweiligen Einrichtung erzeugt und verwaltet und kann nicht von Dozierenden geändert werden.
Der Link "Zuordnung zu einem bestehenden Anmeldeset" lässt ein Menü erscheinen, in dem Sie alle Anmeldesets Ihrer Einrichtung sehen können.
Nach dem Sie das gewünschte Anmeldeset ausgewählt haben, speichern Sie ihre Einstellungen mit dem Button "Zuordnen". 
Zurück zur Übersicht
2 Anmeldemodus
Unterhalb der Anmelderegeln befindet sich der Anmeldemodus.
Ungeachtet der Anmelderegeln können Sie hier bestimmen, ob sich Studierende vorläufig oder direkt eintragen können.
Im Falle der vorläufigen Eintragung müssen die Studierenden per Hand von Ihnen oder einem Tutor eingetragen oder abgelehnt werden. Erst danach sind diese als Teilnehmende Person in die Veranstaltung eingetragen und haben Zugriff auf Forum und Dateibereich.
Sie haben hier auch noch die Möglichkeit, die Anmeldung verbindlich zu schalten, das heißt, dass sich Studierende nicht mehr von Ihrer Veranstaltung abmelden können.
Speichern Sie Ihre Einstellungen mit "Anmeldemodus ändern". 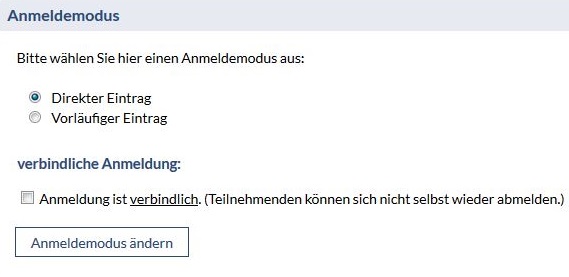
Zurück zur Übersicht

Achtung: Vergewissern Sie sich vor dem Speichern Ihrer Anmeldesets noch einmal auf deren Richtigkeit!
Ein Fehler kann dramatische Folgen haben, sodass sich im Ernstfall niemand mehr in Ihre Veranstaltung eintragen kann.
Lassen Sie sich von Ihren Studierenden Rückmeldung geben, ob eine Anmeldung möglich war.


