- Schnelleinstieg
- Die Anmeldung
- Start
- Veranstaltungen
- Dateiverwaltung
- Interaktion mit Anderen
- Persönliches
- Planer
- Suchen
- Tools
- Zusatzfunktionen
- ILIAS Lernmodule
- Verschiedenes
- FAQ
- Über Stud.IP
- Anleitungsvideos
- Alle Kategorien
- Glossar
- Impressum/Kontakt
- Sitemap
- Weitere Hilfe notwendig?
- Erklärung zur Barrierefreiheit
- Datenschutzerklärung
Umgang mit Dateien
In CloCked gib es mehrere Bereiche, in denen mit Dateien gearbeitet werden kann. Lehrende können Themenbeschreibungen, Aufgabenblätter und Musterlösungen als Dateien hinterlegen und Teilnehmende ihre Aufgabenlösungen hochladen. Dafür gibt es eine einheitliche Bedienung. Wo auch immer im Programm ein Menü oder ein Button die Möglichkeit anbietet, eine Datei hochzuladen, erscheint folgendes Dialogfenster:
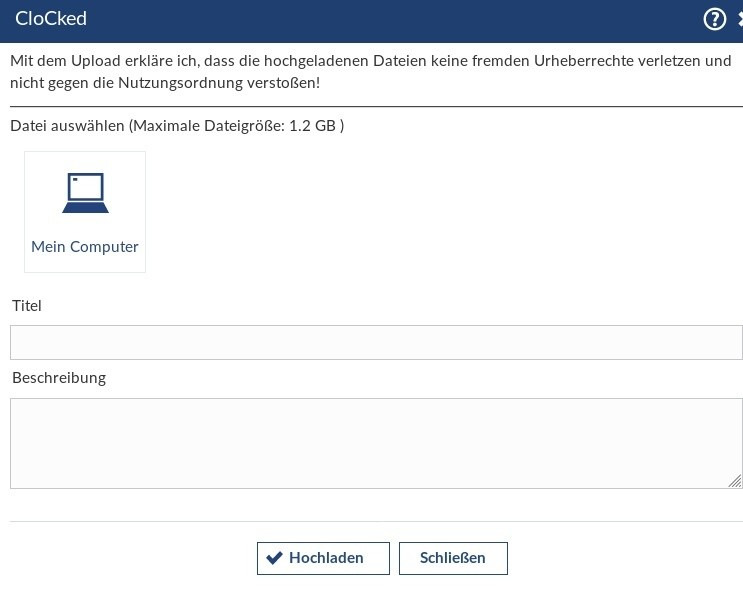
Bitte beachten: Die maximal erlaubte Dateigröße kann variieren. Durch einen Klick auf „mein Computer“ kann ich eine oder mehrere Dateien von meinem Computer auswählen. Je nach Betriebssystem wird das dortige Dateiverwaltungsprogramm gestartet. (Windows -> Datei-Explorer, Linux -> z.B. Nautilus, Mac -> Finder)
Eine Datei wurde ausgewählt:
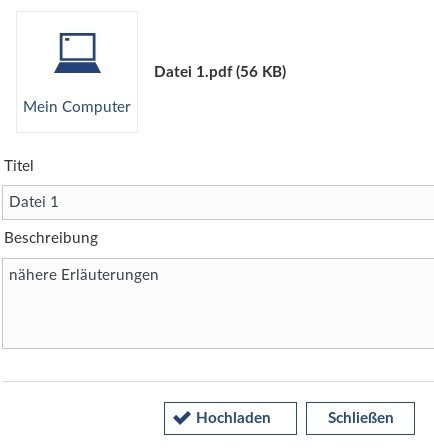
Oder mehrere Dateien:
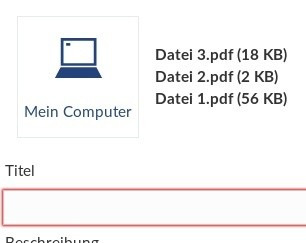
Der Titel ist ein Muss-Feld. Gibt es nur eine Datei, wird der Dateiname automatisch als Titel vorgeschlagen. Wenn mehrere Dateien hochgeladen werden, muss ein Titel eingetragen werden. Die Beschreibung ist optional. Nun den „Hochladen“-Button drücken und ab geht die Post.
Dateilisten
An den Stellen in CloCked, an denen Dateien auftauchen können, werden diese immer in einer Liste dargestellt.
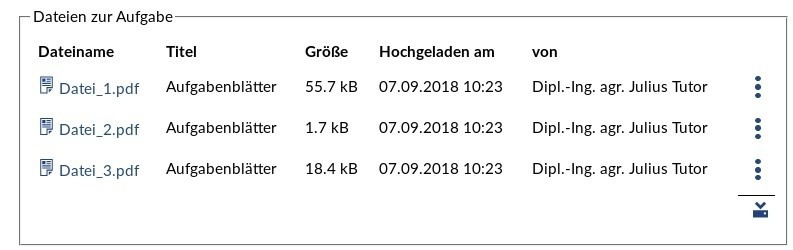
Oder zum Beispiel:
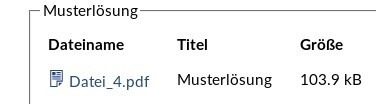
Die Liste der Dateien bietet Bearbeitungsfunktionen, die abhängig von den Berechtigungen in Stud.IP sind. Das obige Beispiel zeigt die Dateiliste für eine Aufgabe aus Sicht der Lehrenden. Die Teilnehmenden bekommen die Liste so dargestellt:
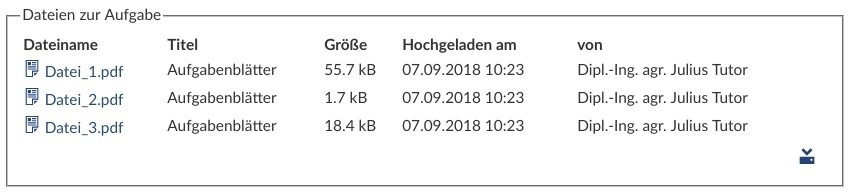
Grundsätzlich kann jeder seine eigenen hochgeladenen Dateien bearbeiten.
Lehrende:
- Themendateien
- Aufgabendateien
- Musterlösungsdateien
Teilnehmende
- Lösungsdateien
- Peer-Review-Dateien
Das Herunterladen ist an keine Berechtigungen gebunden, alle Teilnehmenden der Veranstaltung können alle Dateien, die ihnen angezeigt werden, herunterladen.
Funktionen
Ein Klick auf den Dateinamen öffnet ein Fenster mit den Detailinformationen (Infofenster).
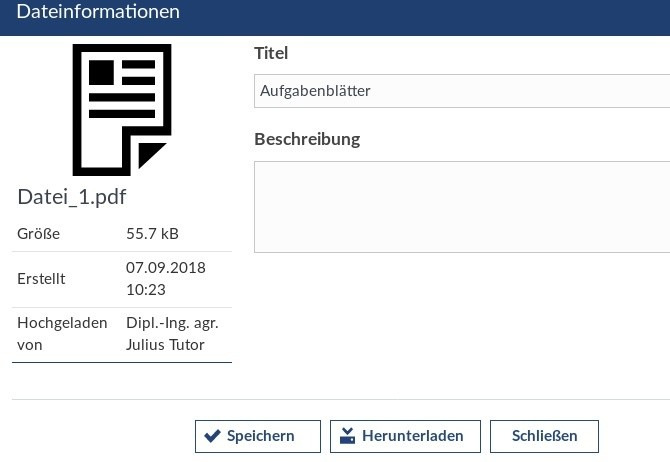
Wenn keine Änderungsberechtigungen vorhanden sind, können Titel und Beschreibung nicht verändert werden und der "Speichern"-Button fehlt.
Bearbeiten über das Aktionsmenü:
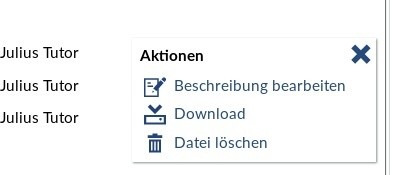
Der Menüpunkt „Beschreibung bearbeiten“ öffnet, wie schon beschrieben, die Detailinformationen.
Download
Eine einzelne Datei kann über den Button im Infofenster heruntergeladen werden, oder (bei entsprechender Berechtigung) über das Aktionsmenü. Mit dem  Knopf in der Listenansicht werden alle Dateien der Liste in ein Archiv (.zip) gebündelt und zum Download angeboten.
Knopf in der Listenansicht werden alle Dateien der Liste in ein Archiv (.zip) gebündelt und zum Download angeboten.
