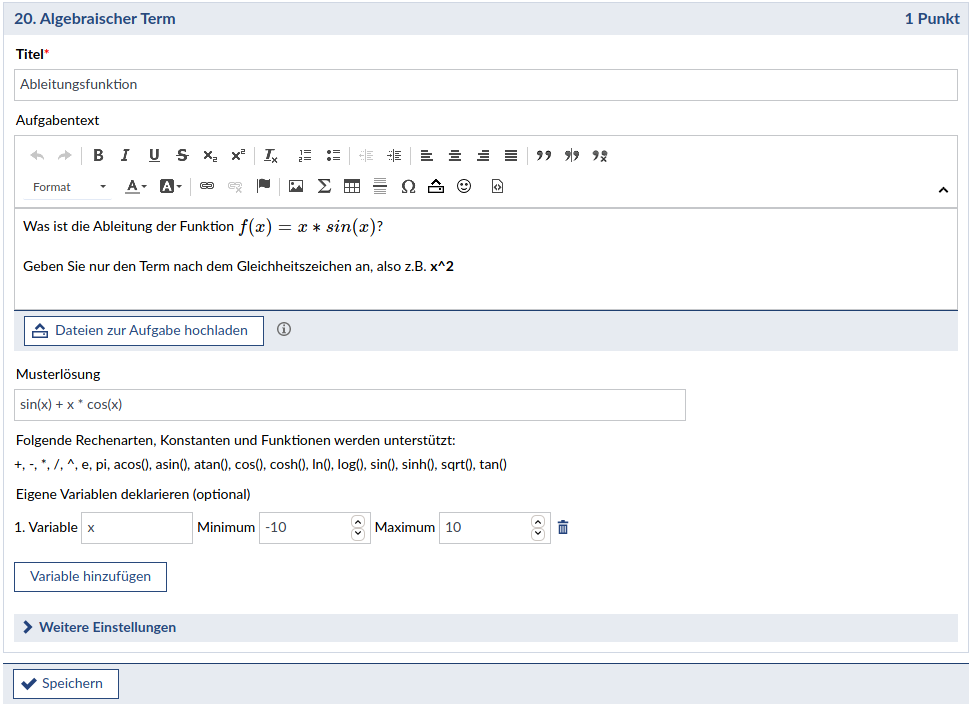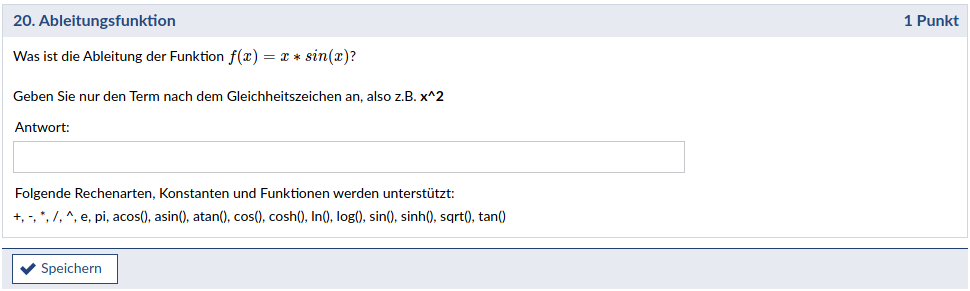Aufgaben erstellen und bearbeiten
Eine neue Aufgabe erstellen
Um für Klausuren oder Übungsblätter Aufgaben zu erstellen, muss die betreffende Klausur oder das betreffende Übungsblatt zunächst in der Übersicht angeklickt werden. Unterhalb der Grunddaten der Klausur bzw. des Übungsblattes finden sich unter „Aufgaben“ bereits bestehende Aufgaben. Unter „Aktionen“ (links) oder „Neue Aufgabe erstellen“ (unter der Liste) können neue Aufgaben erstellt und der Sammlung hinzugefügt werden.
Bei allen Aufgabenarten können unter "Weitere Einstellungen" optional z.B. noch Hinweise hinterlegt werden, welche den Studierenden bei den Lösungen helfen können. Weiterhin kann für jede Aufgabe festgelegt werden, ob Studierende Kommentare eingeben können oder nicht. Je nach Modus (Übung, Selbsttest oder Klausur) kann es hier auch noch weitere Optionen geben.
Generell gilt bei allen Aufgaben: Bei „Titel“ kann der Titel der Aufgabe eingestellt werden. Nachfolgend wird der Aufgabentext eingegeben, auf den sich die möglichen Antworten bzw. Eingaben beziehen. Der Aufgabentext kann auch leer gelassen werden, wenn kein weiterer Text erforderlich ist. Hier können auch Dateien zu jeder Aufgabe hochgeladen werden, die den Teilnehmern als Dateiliste angezeigt werden (optional). Diese Dateien können aber auch im Aufgabentext oder den Antwortmöglichkeiten verwendet werden, z.B. wenn es sich um Bilddateien handelt (im einfachsten Fall durch Ziehen des Vorschaubilds an die gewünschte Stelle in den Aufgabentext). Hier angehängte Dateien werden immer zusammen mit der Aufgabe kopiert, importiert oder exportiert. Sie sind nur für Personen zugänglich, die auch die Aufgabe sehen können.
Überblick über die verschiedenen Aufgabentypen in Vips
Im Folgenden soll erläutert werden, wie einzelne Aufgaben in Übungsblättern und Klausuren erstellt werden können:
- Single Choice
- Multiple Choice
- Multiple Choice Matrix
- Freie Antwort
- Textaufgabe
- Lückentext
- Zuordnung
- Algebraischer Term
Single Choice
Bei den Antwortalternativen können beliebig viele Antwortoptionen eingefügt werden, jedoch kann nur eine (pro Block, s.u.) als korrekt gekennzeichnet werden. Wenn also eine Single-Choice-Aufgabe mit drei Antwortblöcken erstellt wird, muss pro Block je eine Antwort als korrekt gekennzeichnet werden. Zwischen den Antwortblöcken kann noch ein Zwischentext angezeigt werden. Ist die Option „ Antwortalternative "keine Antwort" hinzufügen“ ausgewählt, ist die Beantwortung der Frage optional und bei Nichtbeantwortung werden keine Punkte abgezogen (falls Punktabzug eingestellt wurde - ansonsten hat das keine Auswirkungen).
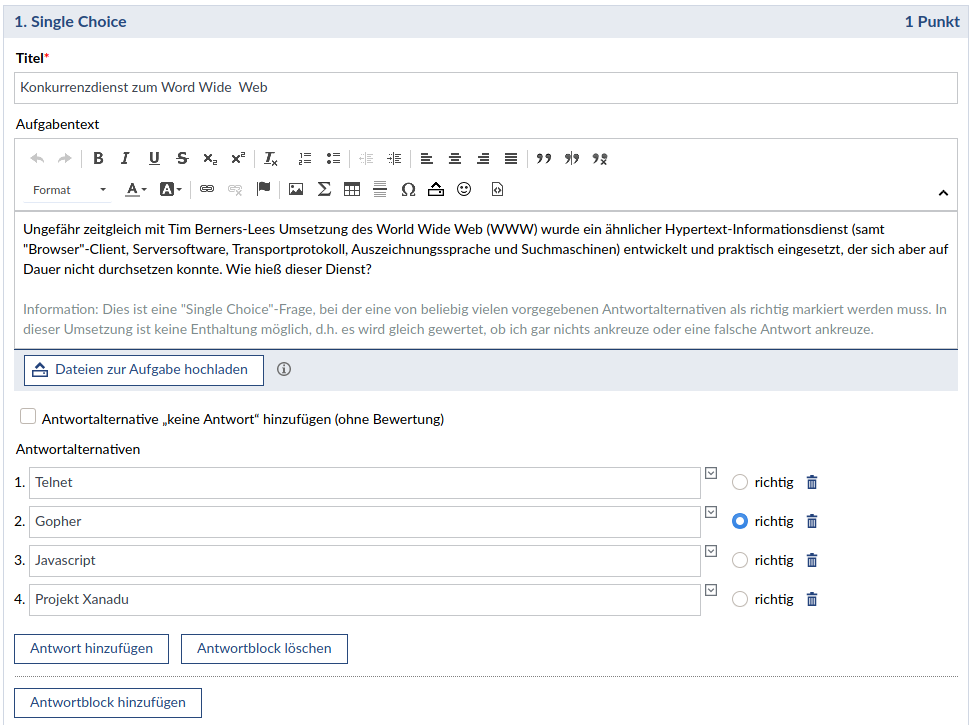
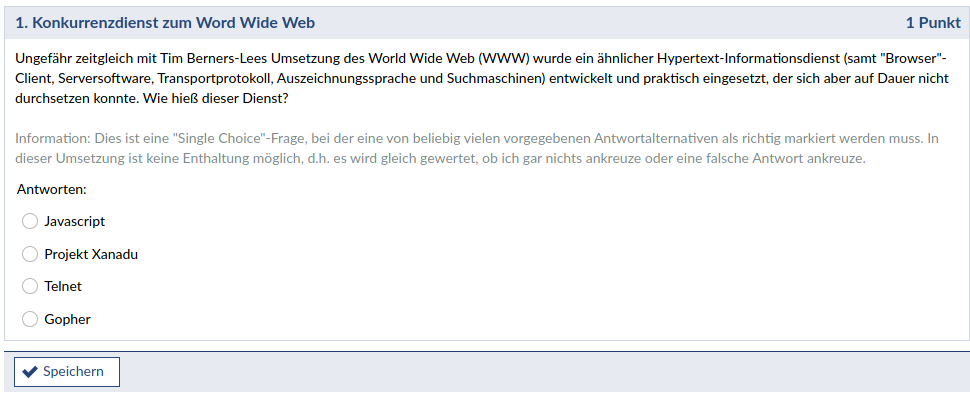
Multiple Choice
Bei den Antwortalternativen können beliebig viele Antwortoptionen eingefügt werden, wobei insgesamt mehrere Antwortalternativen als korrekt gekennzeichnet werden können. Bei Multiple Choice Aufgaben ist es ebenfalls möglich, alle Antwortalternativen als nicht korrekt zu kennzeichnen.
Multiple Choice Matrix
Dies ist eine Variante der Multiple-Choice-Aufgabe, bei der separat eine Liste von Auswahlmöglichkeiten und eine Liste von Fragen bzw. Aussagen hinterlegt werden kann. Für jede dieser Fragen kann ein Teilnehmer eine der Auswahlmöglichkeiten wählen - das ganze wird dann in Form einer Matrix bzw. Tabelle präsentiert. Falls Punktabzüge eingestellt sind, kann auch hier die Möglichkeit zur Nichtbeantwortung der Fragen einräumt werden. Nicht beantwortete Fragen geben keine Punkte aber auch keinen Punktabzug.
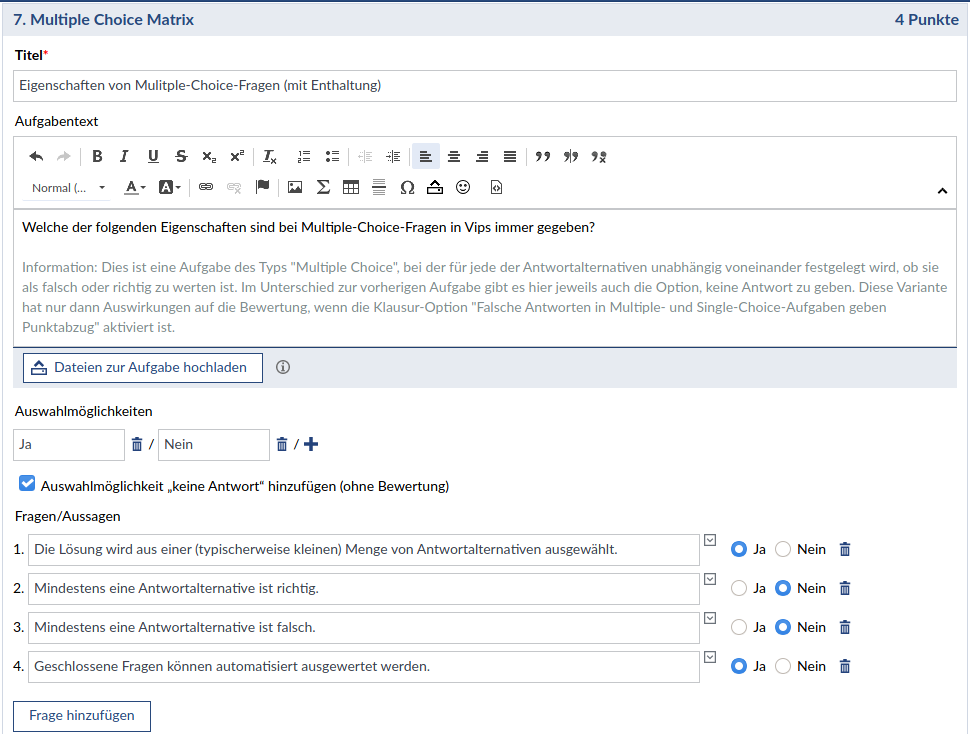
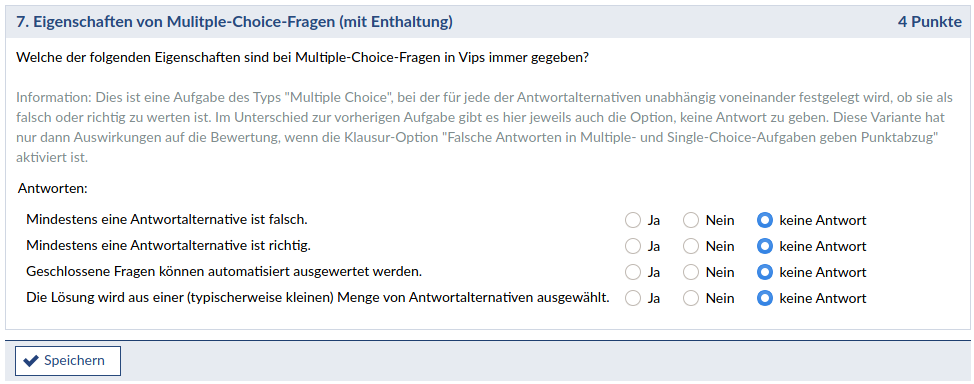
Freie Antwort
Hier können beliebig viele automatisch bewertete Antworten vorgegeben werden, die als richtig, teils richtig oder falsch kennzeichenbar sind. Aus Studierendensicht erscheint bei der Aufgabe nur ein leeres, einzeiliges Textfeld, in welches frei eine Antwort eingetragen werden kann. Vips vergleicht die angegebene Antwort dann automatisch mit den bereitgestellten Antwortalternativen und vergibt bei einer Übereinstimmung die entsprechend hinterlegte Bewertung.
Unter „Art des Textvergleichs“ können Sie angeben, welcher Algorithmus für die automatische Auswertung verwendet werden soll:
- Textvergleich, ohne Berücksichtigung von Groß/-Kleinschreibung
- Textähnlichkeit: Es wird textuell ähnlichste Antwortvorgabe zur Bewertung verwendet.
- Ähnlichkeit der Aussprache: Es wird eine Antwortvorgabe mit ähnlicher Aussprache zur Bewertung verwendet.
- Numerischer Wertevergleich: Die Eingabe wird numerisch (unter Berücksichtigung einer Fehlertoleranz) mit den Vorgaben verglichen
Beispiel: Bei einer korrekten Lösung von „3,8 km“ wird auch die Antwort „3799 m“ als richtig erkannt.
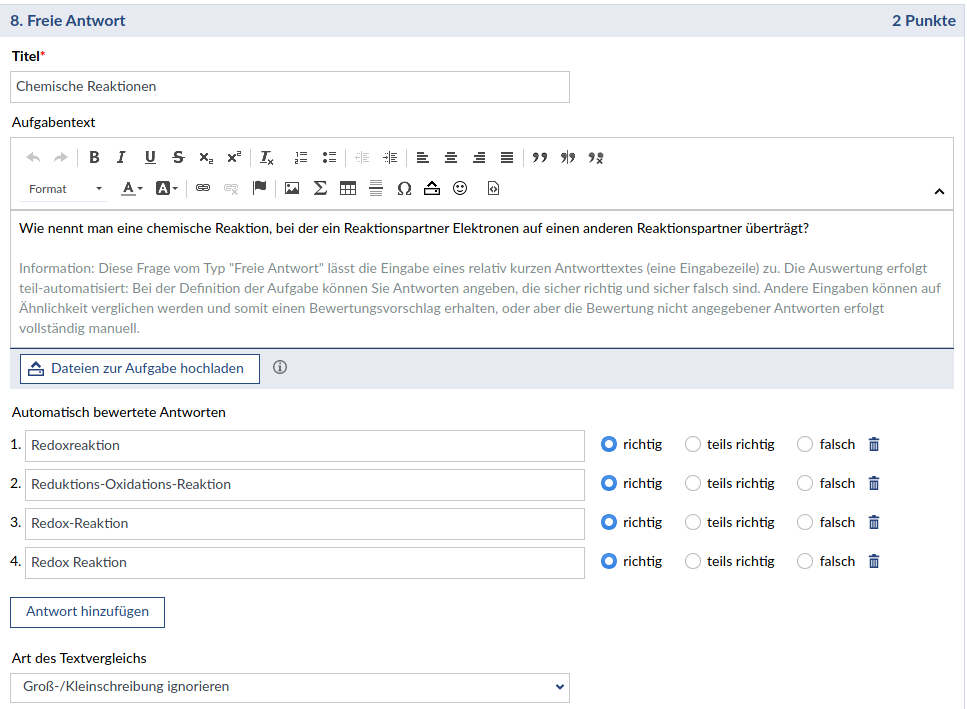
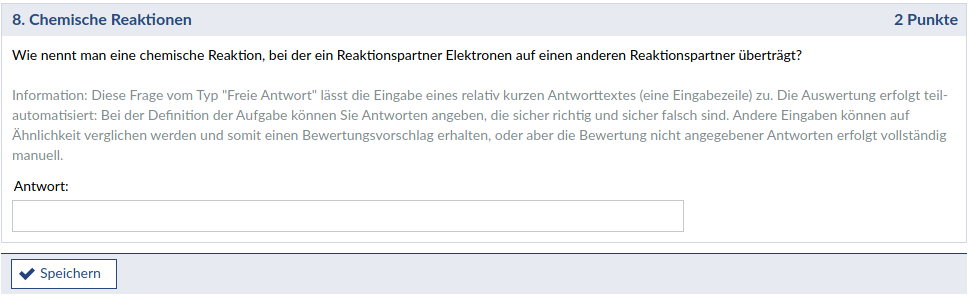
Textaufgabe
Bei einer Textaufgabe können Freitextantworten in beliebiger Länge angegeben sowie (optional) vorgegebene Texte eingestellt werden, welche die Studierenden bspw. editieren können. Alternativ oder zusätzlich zur Texteingabe kann auch das Hochladen von Dateien als Abgabe zugelassen werden. Diese Abgaben unterliegen dann den gleichen Größenbeschränkungen wie Abgaben in einem Hausaufgabenordner im Dateibereich. Unter „Musterlösung“ kann die entsprechende Antwort eingegeben werden, welche beim späteren Auswerten als Grundlage dient (auch hier kann eine Ähnlichkeitsberechnung genutzt werden, siehe dazu Aufgabenart „Freie Antwort“). Dateiabgaben können nicht automatisch bewertet werden.
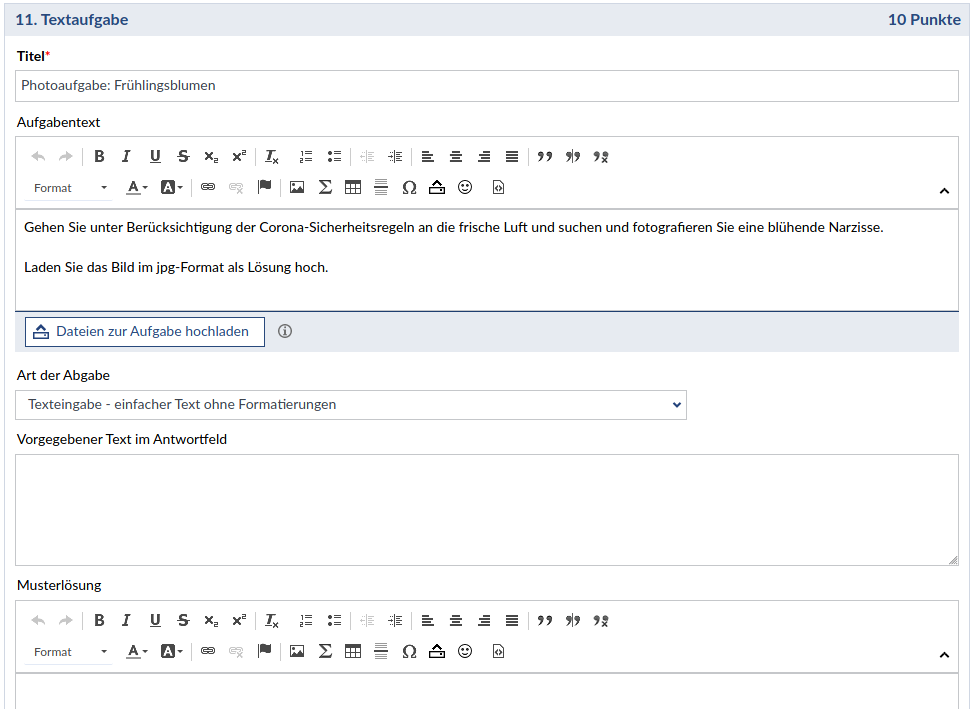
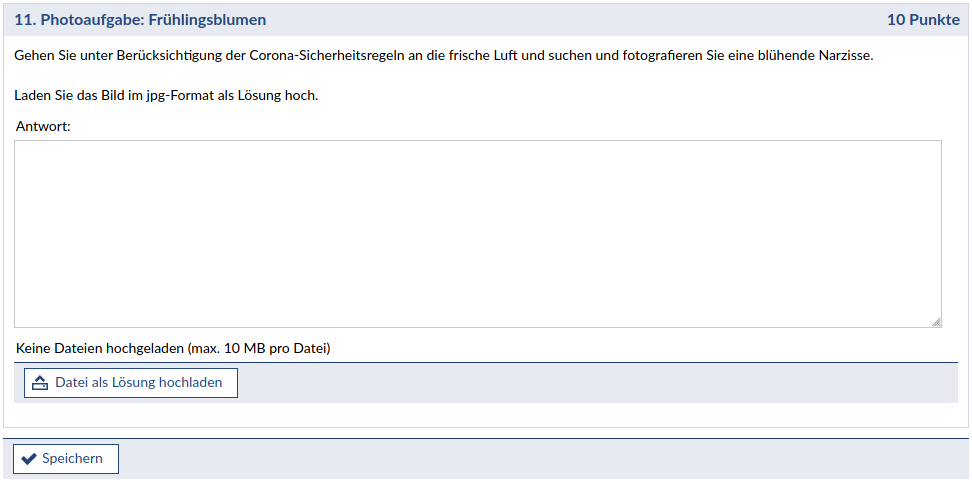
Lückentext
Hier kann bei „Lückentext“ ein Text eingegeben werden, in welchem aus Studierendensicht dann einzelne Wörter, Wortteile oder Wortgruppen fehlen. Um die fehlenden Teile zu markieren, bedarf es einer besonderen Syntax. Lücken werden durch doppelte eckige Klammern Basis markiert, innerhalb dieser Lücken werden die als richtig bzw. falsch zu bewertenden Antwortmöglichkeiten aufgeführt:
- richtige Antwort (nötig für automatische Auswertung)
- ~teils richtige Antwort (nötig für automatische Auswertung)
- *falsche Antwort (nötig für automatische Auswertung)
Dabei werden die Lösungsalternativen durch | abgetrennt, also bspw. [[richtige Antwort|~teils richtige Antwort|*falsche Antwort]]. Eine Lücke ohne hinterlegte Antwortmöglichkeiten kann nicht automatisch ausgewertet werden.
Weiterhin besteht die Möglichkeit, das System Groß- und Kleinschreibung bei der automatischen Auswertung ignorieren zu lassen, sofern die Aufgabe durch Texteingabe zu lösen ist. Außerdem gibt es auch hier die Möglichkeit eines numerischen Wertevergleichs (siehe unter „Freie Antwort“). Wenn bei „Antwortmodus“ die Einstellung „Antwort aus Liste auswählen“ gewählt wird, erscheint für die Teilnehmer der Aufgabentext zwar auch mit Lücken, jedoch kann dann kein Freitext eingetragen werden, sondern es erscheint ein Dropdown-Menü mit allen vorgegebenen Antwortalternativen der Lücke, sobald auf die Leerstelle geklickt wird. Es ist auch möglich, nur einzelne Lücken als Dropdown anzeigen zu lassen - in diesem Fall muss der Liste der Antworten ein Doppelpunkt vorangestellt werden: [[:Antwort A|*Antwort B|*Antwort C]]. Schließlich gibt es noch dem Antwortmodus „Antwort in das Feld ziehen“: hier erscheinen die Antwortalternativen aus allen Lücken als Liste unterhalb des Lückentextes und können durch Ziehen mit der Maus zugeordnet werden.
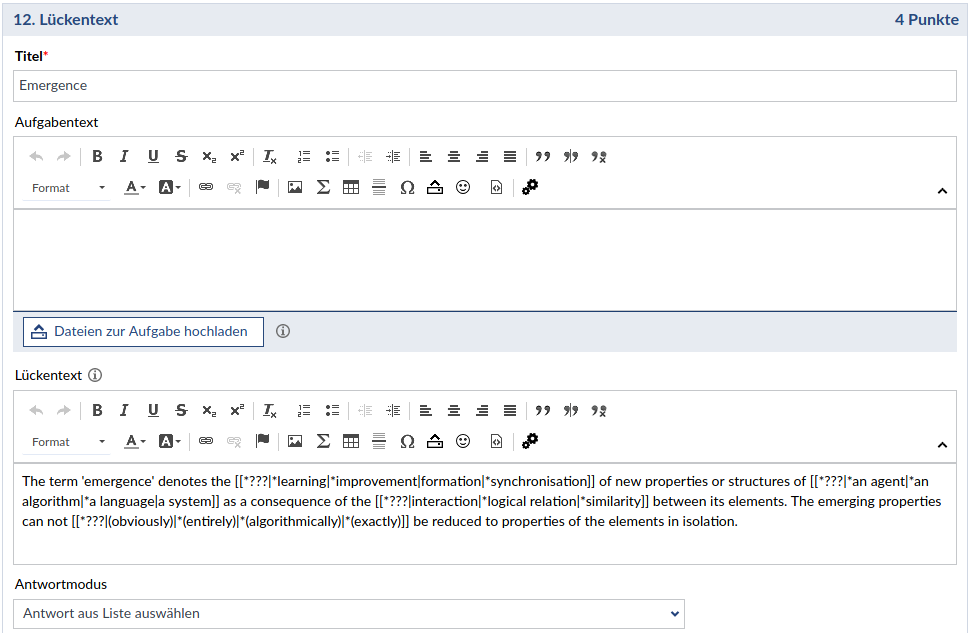

Zuordnung
In die Felder auf der linken Seite können „vorgegebene" Texte, Begriffe oder Kategorien eingetragen werden und rechts die Texte und Begriffe, die entsprechend zugeordnet werden sollen. Standardmäßig ist es nur möglich, (maximal) eine Antwort zu jedem Text zuzuordnen - es kann aber auch die Option für Mehrfachzuordnungen aktiviert werden. In diesem Fall kann für jeden Text eine Liste von korrekten Zuordnungen erfasst werden (diese Liste kann für einen Text auch komplett leer sein). In beiden Fällen kann zusätzlich noch eine Liste von Distraktoren hinterlegt werden, das sind weitere Antworten, die zwischen den zuzuordnenden Antworten auftauchen, aber - bei einer korrekten Lösung - nicht zugeordnet werden dürfen.
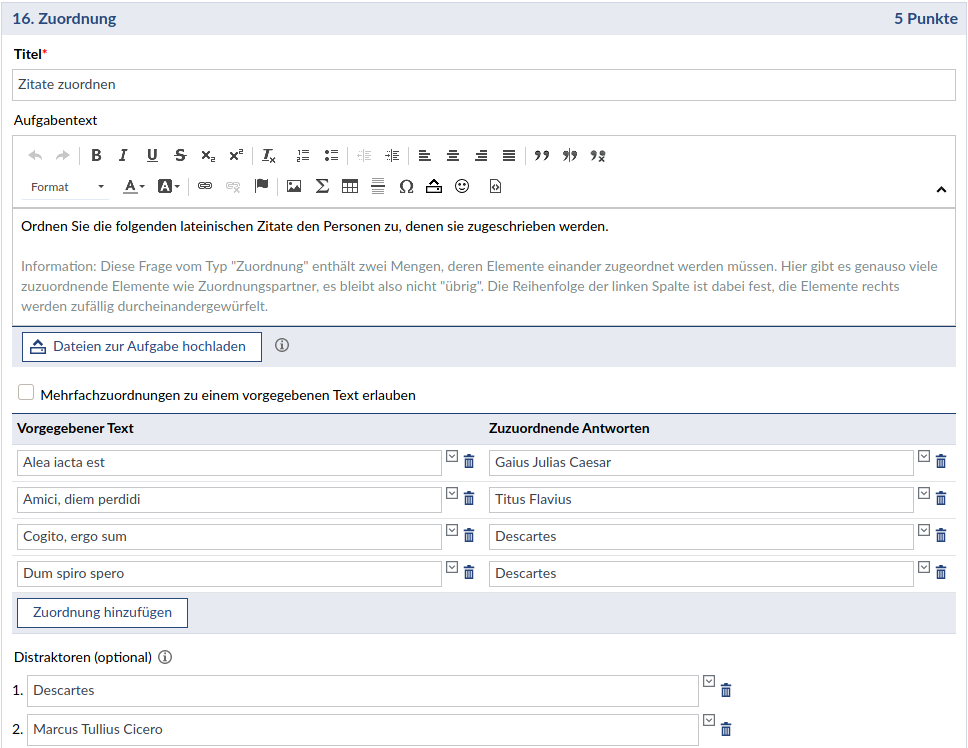
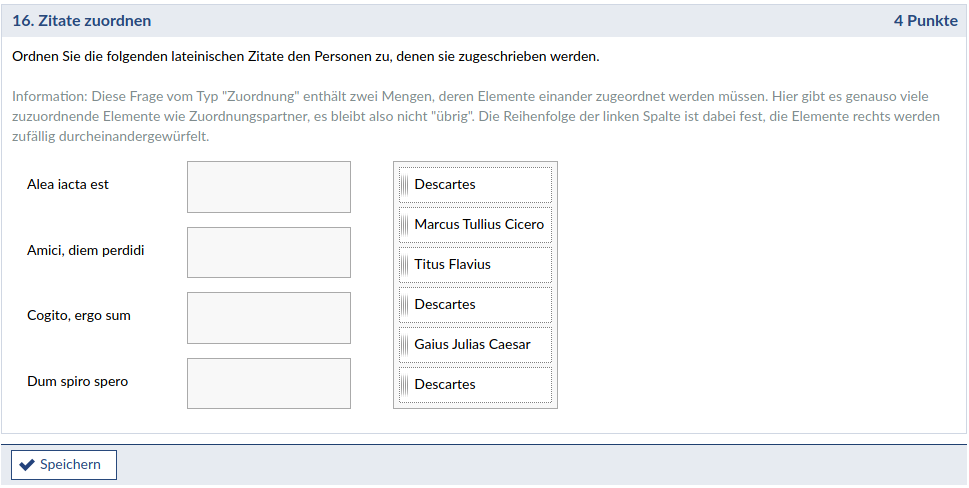
Algebraischer Term
Diese Aufgabe funktioniert sehr ähnlich wie die „Freie Antwort“, es kann aber nur eine korrekte Lösung hinterlegt werden, und diese muß ein algebraischer Term sein. Im Term verwendete Variablen sollten mit ihren zulässigen Wertebereichen deklariert werden. Zur Auswertung wird dann getestet, ob eine gegebene Antwort zur Musterlösung mathematisch äquivalent ist. Beispiel: „x^2 + 1“ ist äquivalent zu „1 + x*x“.