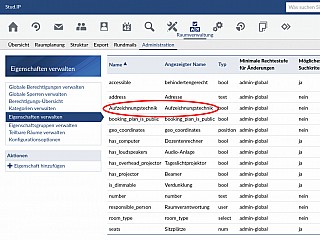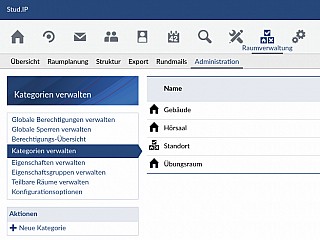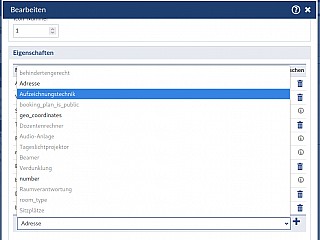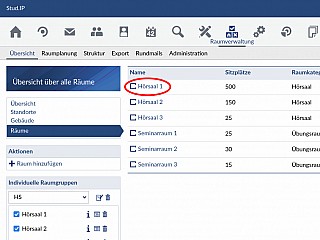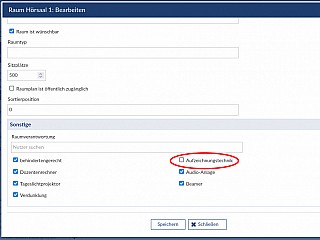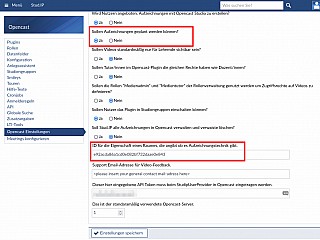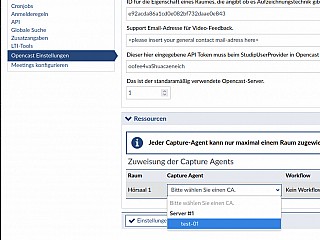- Schnelleinstieg
- Die Anmeldung
- Start
- Veranstaltungen
- Dateiverwaltung
- Interaktion mit Anderen
- Persönliches
- Planer
- Suchen
- Tools
- Zusatzfunktionen
- ILIAS Lernmodule
- Verschiedenes
- FAQ
- Über Stud.IP
- Anleitungsvideos
- Alle Kategorien
- Glossar
- Impressum/Kontakt
- Sitemap
- Weitere Hilfe notwendig?
- Erklärung zur Barrierefreiheit
- Datenschutzerklärung
Administrationsleitfaden
Auf dieser Seite... (ausblenden)
Bevor das Opencast Plugin einsatzbereit ist, müssen einige Voraussetzungen in Opencast geschaffen und danach das Plugin in Stud.IP konfiguriert werden. Die jeweils aktuellste Installationsanleitung befindet sich unter:
1. Stud.IP konfigurieren
Das Plugin benötigt zum einen den StudipUserProvider in Opencast und des weiteren muss unbedingt die "Nobody"-Rolle dem Plugin zugewiesen werden. Opencast fragt bei STud.IP an, welche Videos ein/e Nutzer/in sehen darf. Dafür wird der zu konfigurierende Token verwendet. Hier die einzelnen Schritte im Detail:
2. Aufzeichnungsplanung konfigurieren
Lehrende haben die Möglichkeit, ihre Aufzeichnungen selbst zu planen. Voraussetzung dafür ist, dass an das Opencast-System so genannte Capture Agents angeschlossen sind. Die ist üblicherweise in Hörsälen verbaute Technik, die dann zu den geplanten Zeitpunkten automatisch anspringt und beginnt aufzuzeichnen.
In Stud.IP sind folgende Schritte notwendig, um die Aufzeichnungsplanung verwenden zu können:
1. Es muss die Raumeigenschaft für Aufzeichnungstechnik geben. Die Eigenschaft heißt standardmäßig "Aufzeichnungstechnik", der Name kann in Stud,IP unter "Raumverwaltung" -> "Administration" -> "Eigenschaften verwalten" angepasst werden.
2. Die Eigenschaft Aufzeichnungstechnik muss Raumkategorien zugewiesen werden unter "Raumverwaltung" -> "Administration" ->"Kategorien verwalten"
3. Es muss Räumen die Eigenschaft für Aufzeichnungstechnik hinzugefügt werden. Dies geschieht unter "Raumverwaltung" -> "Übersicht" -> "Räume".
4. Die Aufzeichnungsplanung in der Opencast-Konfiguration von Stud.IP muss eingeschaltet werden. Die ID der Raumeigenschaft ist ebenfalls dort hinterlegt und wird verwendet, um Räume mit Aufzeichnungstechnik zu identifizieren. Sofern sie nichts an ihrem System verändert haben, müssen sie die ID nicht anpassen, da diese initial automatisch eingetragen wird.
5. Nun sind alle Voraussetzungen geschaffen und sie können den in Stud.IP hinterlegten Räumen Capture Agents aus Opencast zuordnen und für jeden Raum einen Standardworkflow konfigurieren.
6. Vergessen sie nicht, die Konfiguration zu speichern! :) Sie haben nun alle notwendigen Vorbereitungen getroffen. Wie Aufzeichnungen geplant werden, können Sie unter "Aufzeichnungen planen" nachlesen.