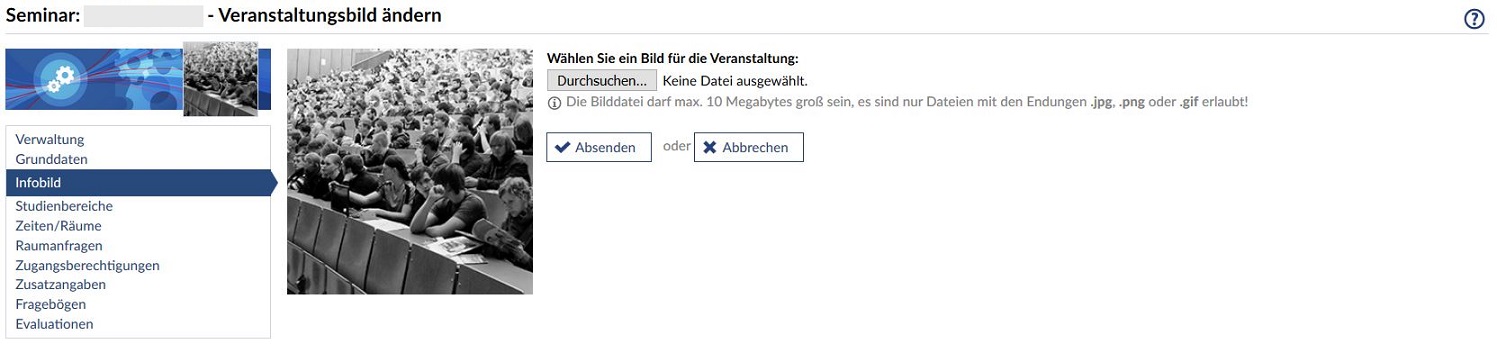- Schnelleinstieg
- Die Anmeldung
- Start
- Veranstaltungen
- Dateiverwaltung
- Interaktion mit Anderen
- Persönliches
- Planer
- Suchen
- Tools
- Zusatzfunktionen
- ILIAS Lernmodule
- Verschiedenes
- FAQ
- Über Stud.IP
- Anleitungsvideos
- Alle Kategorien
- Glossar
- Impressum/Kontakt
- Sitemap
- Weitere Hilfe notwendig?
- Erklärung zur Barrierefreiheit
- Datenschutzerklärung
Grunddaten ändern
Die Seite der Grunddaten besteht aus vier Bereichen:
Die Bereiche lassen sich mit dem Pfeil neben dem Bereichsnamen auf- und zuklappen.
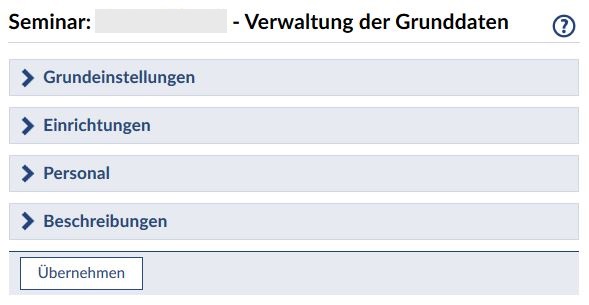
Beim Öffnen der Seite ist immer der Bereich "Grundeinstellungen" geöffnet.
Grundeinstellungen
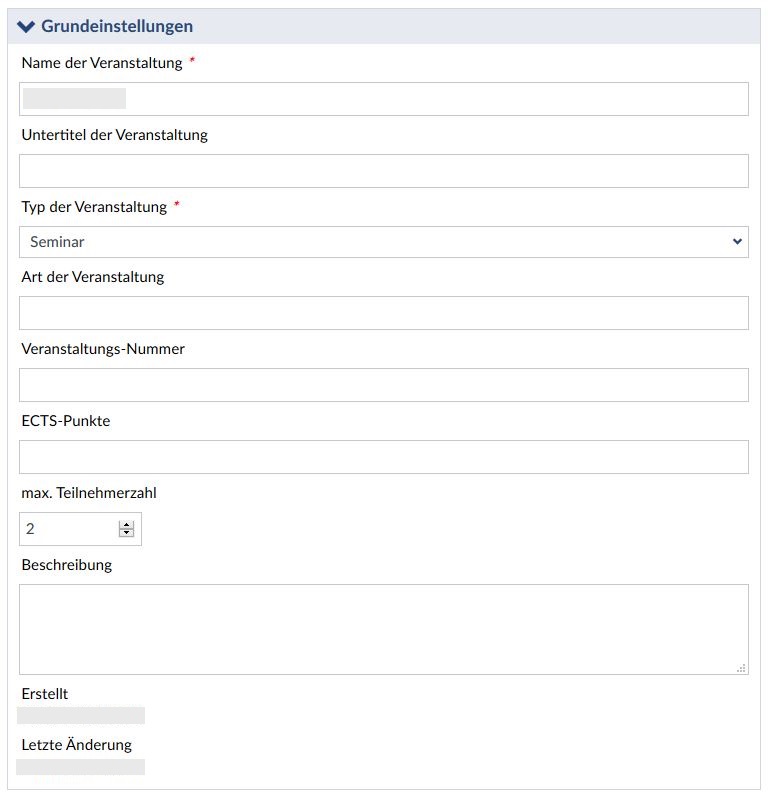
1. Name der Veranstaltung
- Wenn Sie möchten, können Sie auch einen Untertitel eingeben.
2. Typ der Veranstaltung
- z.B. Kolloqium, Vorlesung, Seminar im Bereich der Lehre, Gremiumsveranstaltung im Bereich Organisation, etc.

Sie können den Typ der Veranstaltung unter Umständen nur noch innerhalb der Kategorie (etwa Lehre, Arbeitsgruppe oder Organisation) verändern. Das liegt daran, dass eine Veranstaltung schon mit dem Anlegen fest in diese Kategorie eingeordnet wird und ein nachträgliches Ändern Ihnen einigen Umstand bereiten würde, was wir Ihnen hier gern ersparen möchten. Sollten Sie mit der Zuordnung Probleme haben, wenden Sie sich bitte an Ihren Administrator.
3. Art der Veranstaltung
- Haben Sie z.B. bei "Typ der Veranstaltung" Grundstudium angegeben, können Sie hier eintragen, ob es sich um eine Vorlesung oder ein Proseminar handelt. Die Angaben in diesem Feld können Sie sich völlig frei ausdenken, da sie nur der weitergehenden Beschreibung des Veranstaltungstyps dienen.
4. Veranstaltungsnummer
- Nummer unter der die Veranstaltung auch im Vorlesungsverzeichnis steht.
5. ECTS-Punkte
- Anzahl der ECTS-Punkte, die für den erfolgreichen Besuch der Veranstaltung vergeben werden.
6. Teilnehmeranzahl
- Die Teilnehmendenzahl dient auf der einen Seite der Information, auf der anderen Seite beeinflusst diese Zahl auch eine Beschränkung der Teilnehmendenzahl, falls Sie dies aktiviert haben.
7. Beschreibung
- Genau wie in einem Vorlesungskommentar wird in der Beschreibung eingetragen, um was sich die Veranstaltung drehen wird.

Bitte beachten Sie, dass Sie zwar nicht jedes Feld ausfüllen müssen. Mindestens aber die Felder, die mit einem roten Sternchen markiert sind.
Einrichtungen
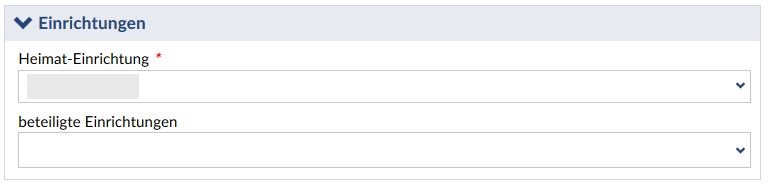
1. Wählen Sie aus der Liste Ihre Heimateinrichtung aus. In der Regel ist die richtige Einrichtung bereits ausgewählt. Die Liste lässt sich öffnen, mit dem kleinen "Pfeil-nach-unten". Lehren Sie nur an einem Institut, können Sie auch nur dieses auswählen. Ist Ihr Institut nicht in der Liste angezeigt, wenden Sie sich bitte an ihren Institutsadministrator!
2. Sind noch weitere Institute an der Veranstaltung beteiligt, können Sie diese nun ebenfalls angeben werden.
Personal
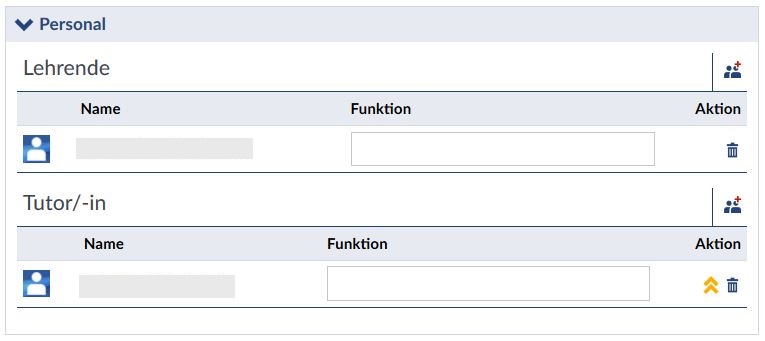
1. Lehrende
- Sollte es noch weitere Lehrende geben, die Sie hinzufügen möchten, können Sie dies über das Symbol an der rechten Seite machen.
- Entfernen können Sie Personen mit dem Mülleimersymbol.
2. Vertretung (nur, falls global aktiviert!)
- Als Vertretung können alle Personen eingetragen werden, die in Stud.IP einen Account haben, unabhängig vom Accountstatus (Autor, Tutor, Dozent).
- Wird eine Person als Lehrende eingetragen, die Standardvertretungen definiert hat, so werden diese auch automatisch zur Veranstaltung als Vertretung hinzugefügt. Die Liste ist auch manuell bearbeitbar.
- Nutzende können nicht gleichzeitig Lehrende und Vertretung sein, beim Eintrag als Lehrende wird der Eintrag als Vertretung entfernt und umgekehrt. Gleichzeitiger Eintrag als Tutor/-in und Vertretung ist aber möglich, sodass eine Person nach außen als Tutor/-in erscheint, intern aber mehr Rechte hat.
- Weiterführende Informationen finden Sie auf der folgenden Seite.
3. Tutor/-in
- Tutor/-in werden genauso hinzugefügt und entfernt wie Lehrende.
- Tutor/-in haben in Veranstaltungen ähnliche Rechte wie Lehrende, können also etwa Literatur einstellen, Ablaufpläne erstellen usw.
- Sie können jedoch nicht grundlegende Daten des Seminars wie "Lehrende" ändern - das können nur Sie selbst als Lehrende.
Beschreibungen
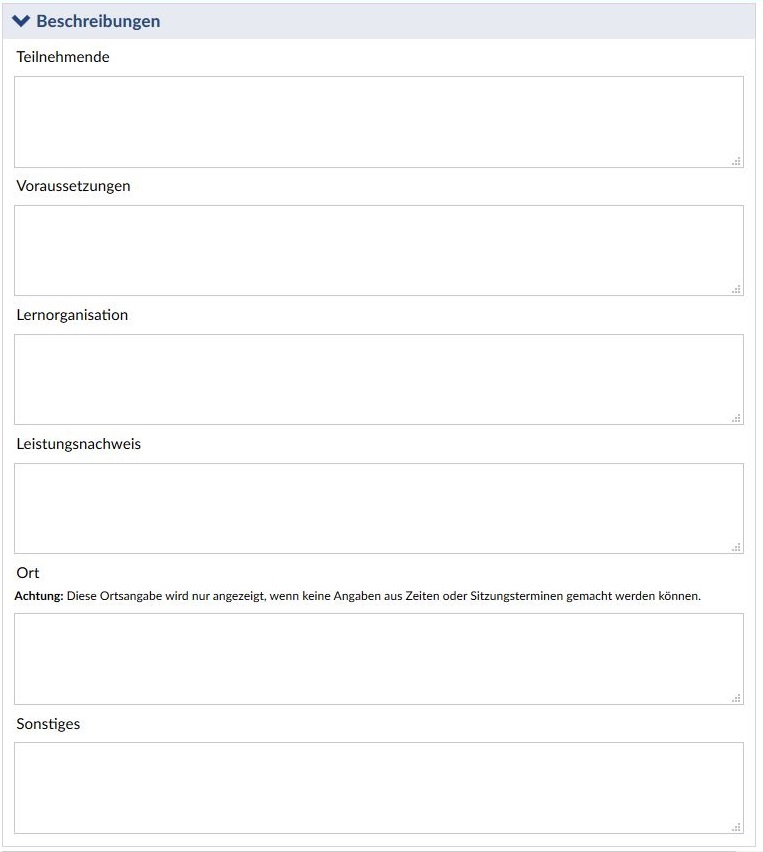
1. Teilnehmende
- gibt an, an welche Zielgruppe, z.B. von Studierenden, sich die Veranstaltung richtet. (Beispiel: SoW, MuK, ab 3. Sem).
2. Voraussetzungen
- zur Teilnahme an der Veranstaltung (Beispiel: bestandene Zwischenprüfung).
3. Lernorganisation
- gibt an, wie die Veranstaltung Wissen vermitteln soll (Beispiel: Plenum mit Diskussion).
4. Leistungsnachweis
- Welche Art von Leistungsnachweis können in Ihrer Veranstaltung erworben werden? (Beispiel: Teilnahmeschein, qualifizierter Leistungsnachweis).
5. Ort
- Dieses Feld wird nur angezeigt, wenn keine Angaben aus Zeiten oder Sitzungsterminen gemacht werden können.
6. Sonstiges
- z.B.: Keine Smartphones in der Veranstaltung erlaubt!
Die Änderungen Ihrer Veranstaltungsdaten werden mit dem Button 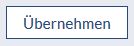
gespeichert.
Exkurs: Veranstaltungsbild hochladen
Sie haben die Möglichkeit ein Veranstaltungsbild hochzuladen. Dieses wird z.B. in der Veranstaltungsübersicht angezeigt.
Sie laden ein Bild wie folgt hoch:
- Mit dem "Durchsuchen…"-Button können Sie eine auf Ihrem Computer enthaltende Bilddatei auswählen.
- Mit dem "Absenden"-Button wird die Datei hochgeladen.