- Schnelleinstieg
- Die Anmeldung
- Start
- Veranstaltungen
- Dateiverwaltung
- Interaktion mit Anderen
- Persoenliches
- Planer
- Suchen
- Tools
- Zusatzfunktionen
- ILIAS Lernmodule
- Verschiedenes
- FAQ
- Über Stud.IP
- Anleitungsvideos
- Alle Kategorien
- Glossar
- Impressum/Kontakt
- Sitemap
- Weitere Hilfe notwendig?
- Erklärung zur Barrierefreiheit
- Datenschutzerklärung
Anleitung für Administratoren
Die folgende Anleitung geht davon aus, dass Sie über Admin-/Root-Rechte verfügen und Zugang zu Admin > System > Plugins in Ihrer Stud.IP-Instanz haben. Außerdem müssen Sie mit den Admin-Einstellungen vertraut sein und wissen, wie dort alles funktioniert!
Installation
Die neuste Version finden Sie immer auf dem Stud.IP Plugin Marktplatz.
Für Funktionsanfragen oder das Melden von Problemen, nutzen Sie bitte das Meeting Plugin GitHub Repository
Nach erfolgreicher Installation und Aktivierung des Plugins wird der Seitenleiste ein neuer Navigationspunkt namens "Meetings konfigurieren" hinzugefügt.
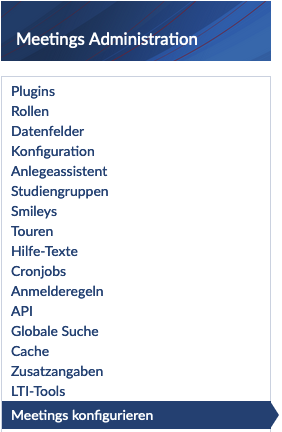
Meeting Konfiguration
Auf dieser Seite können Sie sowohl die allgemeinen Einstellungen als auch die treiberspezifischen Einstellungen verwalten.
Allgemeine Konfiguration
Dieser Abschnitt enthält die Einstellungen, die nicht von den Treibern abhängen und im gesamten Plugin verwendet werden.
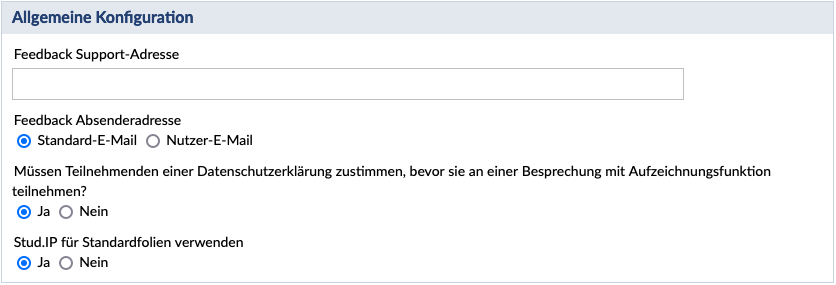
- Feedback Support-Adresse: Diese Option bietet eine zusätzliche E-Mail für die Feedback-Funktionen (Problem melden), die an eine andere als die in den Stud.IP-Einstellungen festgelegte globale Support-E-Mail gesendet wird.
- Feedback Absenderadresse: Standard-E-Mail führt dazu, das mit einer anonymen (System-)Absender-E-Mail gesendet wird Nutzer-E-Mail' sendet das Feedback mit der E-Mail-Adresse des Benutzers.
- Müssen Teilnehmenden einer Datenschutzerklärung zustimmen, bevor sie an einer Besprechung mit Aufzeichnungsfunktion teilnehmen? : Dies bietet die Möglichkeit, den Nutzern eine zusätzliche Datenschutzbestätigung anzuzeigen, wenn eine Besprechung aufgezeichnet wird.
- Stud.IP für Standardfolien verwenden: Mit dieser Option lässt sich wählen, ob der Mechanismus Meetings Standard-Folien (Stud.IP) für die Standardfolien in Meetings meist BBB oder der Server selbst zuständig sein soll.
HINWEIS: Um Standard-Folien verwalten zu können, muss der Administrator zu dieser Ansicht wechseln, indem er sie in der Seitenleiste auswählt, und dort mit der Verwaltung fortfahren.
Treiber
Als Treiber werden die zu verwendenden Online-Videokonferenzsysteme bezeichnet.
In jedem Treiber sehen Sie 2 Optionen: Verwenden dieses Treibers zulassen (zum Aktivieren/Deaktivieren des Treibers) undAnzeigename (der Name, der den Nutzenden angezeigt werden soll)
Jeder Treiber kann mehrere Server haben, um verschiedene Variationen anzubieten. Es gibt eine Server-Tabelle in jedem Treiberabschnitt, die grundlegende Informationen über diesen Server und einige Aktionen wie Bearbeiten, Voreinstellungen und Löschen enthält.
- Um einen neuen Server zu einem Treiber hinzuzufügen, verwenden Sie den Button "Server hinzufügen"
- Um die einzelnen Server zu bearbeiten, klicken Sie auf das Bearbeiten-Symbol in der Tabelle
- Um Voreinstellungen hinzuzufügen, falls der Treiber dazu in der Lage ist, klicken Sie auf das Würfel-Symbol in der Tabelle
- Um einen Server zu löschen, klicken Sie auf das Papierkorb-Symbol
Ab Version 2.80 stehen drei Treiber zur Verfügung:
BigBlueButton
BigBlueButton oder BBB ist der am häufigsten verwendete Treiber. Er bietet mehr Kontrolle über jeden Aspekt einer Besprechungssitzung, daher basieren viele der Funktionen, die dieses Plugin bietet, auf diesem Videokonferenz-System.
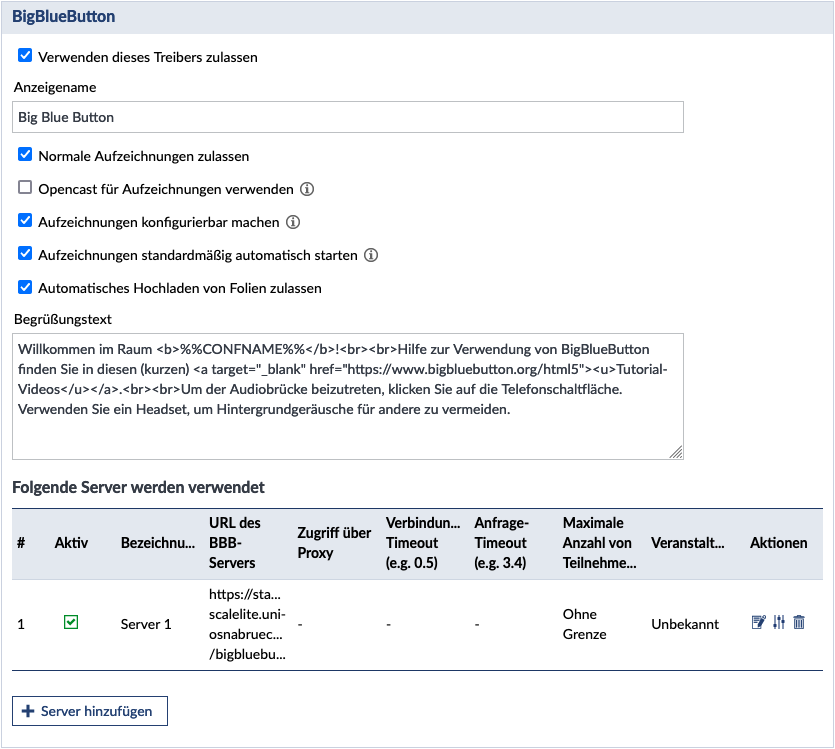
Treiberoptionen:
- Normale Aufzeichnungen zulassen: aktiviert/deaktiviert die Standard-BBB-Aufnahmefunktion. (deaktiviert, wenn Opencast ausgewählt ist)
- Opencast für Aufzeichnungen verwenden: aktiviert/deaktiviert die Aufnahmefunktion mit Opencast. (deaktiviert, wenn die Normale Aufzeichnungen ausgewählt ist)
- Aufzeichnungen konfigurierbar machen: Diese Option ermöglicht es Lehrenden, das Aufzeichnungsverhalten der Sitzung zu steuern, z. B. Start von Anfang an etc.
- Aufzeichnungen standardmäßig automatisch starten: Mit dieser Option können Sie im Dialog "Besprechung hinzufügen" in einem Kurs einen vordefinierten Wert für "Aufzeichnung automatisch starten" angeben
- Automatisches Hochladen von Folien zulassen: Diese Option bietet Lehrenden die Möglichkeit, über den Dialog "Meeting hinzufügen" in einem Kurs beliebige Folien usw. zur Besprechungssitzung hochzuladen
- Willkommensnachricht: Diese dient als Standard-Begrüßungstext für jede BBB-Sitzung. Wenn die Lehrende keinen Begrüßungstest in den Einstellungen eingeben, wird diese Standardnachricht verwendet.
Serveroptionen:
Jeder BBB-Server bietet einige Optionen, darunter URL des BBB-Servers und API-Schlüssel (Salt) sind erforderlich.
Folgende Optionen sind verfügbar:
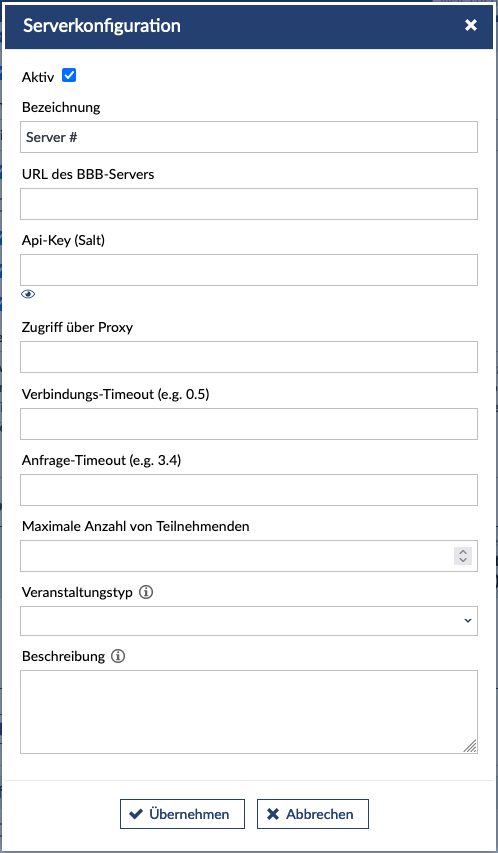
- Aktiv: aktiviert/deaktiviert den Server
- Bezeichnung : Die Bezeichnung (Name) des Servers, die den Nutzenden angezeigt werden soll
- URL des BBB-Server: Die URL des BBB-Server mit dem sich verbunden werden soll Erforderlich
- API key (Salt) : Der BBB-Server-API-Schlüssel, auch salt genannt Erforderlich
- Zugriff über Proxy: Der Proxy, von dem aus der Zugriff erfolgen soll
- Verbindungs-Timeout: Wie der Name schon sagt
- Anfrage-Timeout: Wie der Name schon sagt
- Maximale Anzahl von Teilnehmenden: Durch die Anwendung dieser Option wird die maximale Teilnehmeranzahl nur für diesen Server festgelegt, d.h. die Lehrenden können die maximale Teilnehmeranzahl nur bis zu diesem Wert einstellen.
- Veranstaltungstyp: Mit dieser Option wird der Server nur für den angegebenen Kurstyp verwendet
- Beschreibung: Ein einfacher Text, der den Lehrenden bei der Auswahl des Servers im Dialogfenster für die Besprechungseinstellungen anzeigt wird
Voreinstellungen
Administratoren können für jeden Server definierbare voreingestellte Vorlagenoptionen hinzufügen, aus denen Lehrende wählen können, indem sie auf das Würfel-Symbol in der Servertabelle klicken.
Wenn ein Lehrender eine voreingestellte Vorlage auswählt, erhalten die Raumeinstellungsoptionen ihre Werte aus der voreingestellten Vorlage.
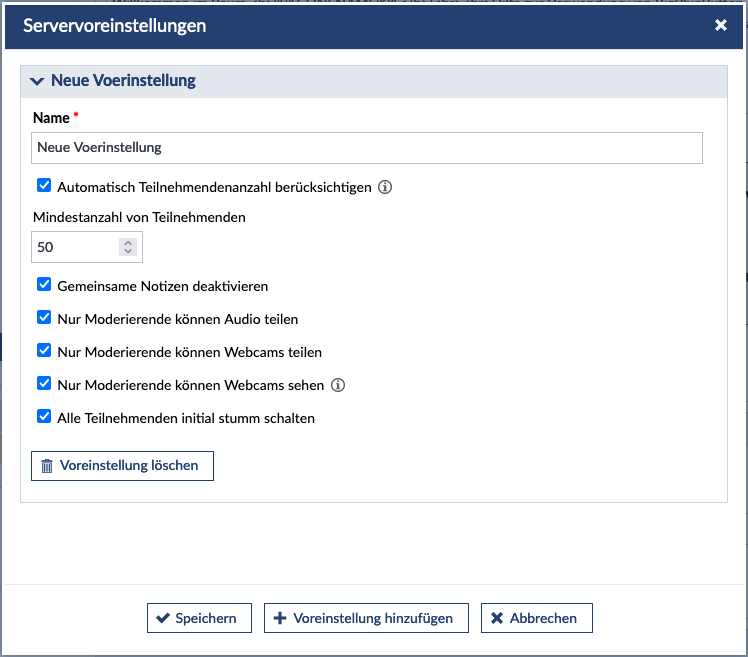
- Name: der Name der voreingestellten Vorlage Erforderlich
- Automatisch Teilnehmendenanzahl berücksichtigen: Mit dieser Option wird die Voreinstellung überwacht und die maximale Teilnehmerzahl des Meetings mit der minimalen Teilnehmerzahl der Voreinstellung abgeglichen
- Mindestanzahl von Teilnehmenden: Diese Option ist der Anfangsbereich der maximalen Teilnehmeranzahl in den Raumeinstellungen
DfnVc
Dies ist das Adobe Connect Videokonferenzsystem.
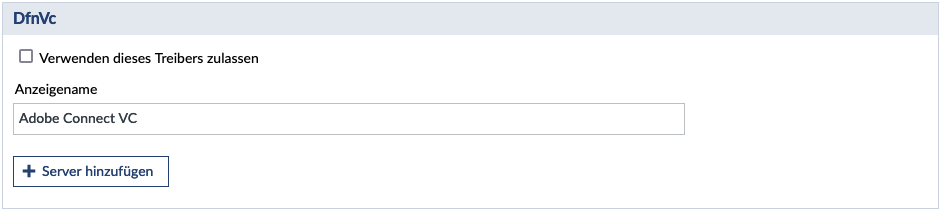
Treiberoptionen:
Aktuell gibt es keine besonderen Treiberoptionen.
Serveroptionen:
Jeder DfnVc-Server bietet einige Optionen, darunter API Endpoint, Funktionskennung und Passwort.
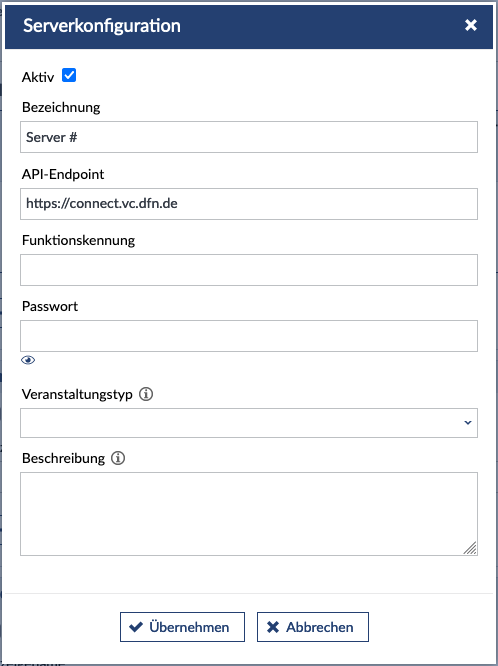
- Aktiv: aktiviert/deaktiviert den Server
- Bezeichnung : Die Bezeichnung (Name) des Servers, die den Nutzenden angezeigt werden soll
- API Endpoint: Die URL des DfnVc -Server mit dem sich verbunden werden soll Erforderlich
- Funktionskennung: Die Function ID des Server Erforderlich
- Passwort : API Passwort Erforderlich
- Veranstaltungstyp: Mit dieser Option wird der Server nur für den angegebenen Kurstyp verwendet
- Beschreibung: Ein einfacher Text, der den Lehrenden bei der Auswahl des Servers im Dialogfenster für die Besprechungseinstellungen anzeigt wird
MicrosoftTeams
Der Microsoft Teams Videokonferenzsystem Treiber.
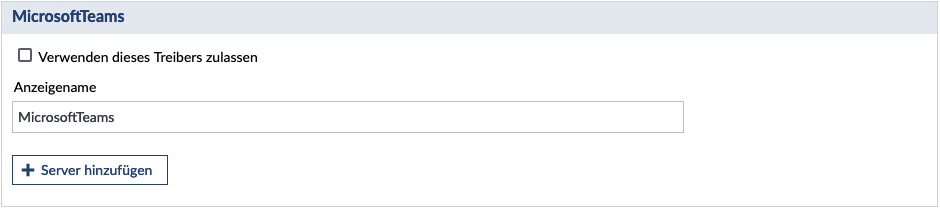
Treiberoptionen:
Aktuell gibt es keine besonderen Treiberoptionen.
Serveroptionen:
Jeder Microsoft Teams Server bietet einige Optionen, alle davon sind erforderlich.
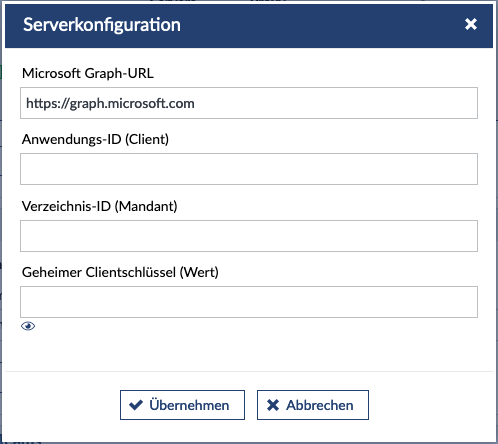
- Microsoft Graph URL (Erforderlich)
- Application (client) ID (Erforderlich)
- Directory (tenant) ID (Erforderlich)
- Secret ID (value) (Erforderlich)
Verwalten von Standardfolien
Diese Funktion soll den Vorteil bieten, die Standardfolien für jede Videokonferenzsitzung zu verwalten (derzeit ist nur BBB kompatibel).
Dieser Bereich ist über den Eintrag Standard-Folie verwalten in der Seitenleiste erreichbar.
WICHTIG: Diese funktioniert nur, wenn die Option Allgemeine Konfiguration > Stud.IP für Standardfolien verwenden auf Ja gesetzt ist.
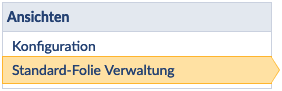
Schriftarten
In diesem Abschnitt kann der Administrator eine .ttf-Datei hochladen, um die Schriftarten der Standardfolien festzulegen, die an die VideoKonferenzsitzung übergeben werden.
Die hier installierten Schriftarten wirken sich auf keinen Teil des Systems aus, sondern nur auf die von diesem Plugin generierten Standardfolien, welche an die Videokonferenzsitzung als Standardfolien übergeben werden.
Die reguläre Schriftart ist erforderlich und spielt die Hauptrolle für die Schriftarten, d.h. wenn andere fehlen, wird diese genommen.
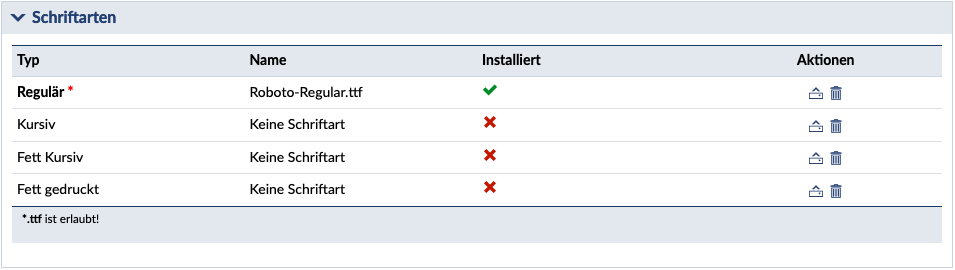
- Das Hochladen erfolgt durch Klicken auf das Upload-Symbol in jeder Tabellenzeile, nur der Dateityp .ttf ist zulässig
- Das Löschen oder Deinstallieren einer Schriftart erfolgt durch Klicken auf das Papierkorbsymbol in jeder Tabellenzei, es ist eine Bestätigung erforderlich.
Templates
Standardmäßig gibt es keine vordefinierte leere Vorlage, daher sollte man eine neue Vorlage über die Schaltfläche Vorlage hinzufügen hinzufügen.

Nach dem Hinzufügen einer Vorlage wird eine neue leere Vorlage hinzugefügt, und der Administrator sollte dann mit der Erstellung der neuen Vorlage fortfahren.
HINWEIS:
- Um lange und komplizierte Listen zu vermeiden, wird nur die zuletzt hinzugefügte Vorlage erweitert, die anderen werden ausgeblendet
- Man sollte nur dann eine neue Vorlage hinzufügen, wenn nur die letzte Vorlage konfiguriert ist

PDF-Folie
Die PDF-Folie ist der erforderliche Teil einer Vorlage.
- Das Hochladen erfolgt durch Klicken auf das Upload-Symbol in der Zeile der PDF-Folien-Tabelle, es ist nur der Dateityp .pdf zulässig.
- Die Vorschau erfolgt durch Klicken auf das PDF-Datei-Symbol in der Zeile der PDF-Folien-Tabelle. Es öffnet sich ein Dialog, der die aktuelle Vorlage zeigt, die in jeder Sitzung genau gleich angezeigt wird
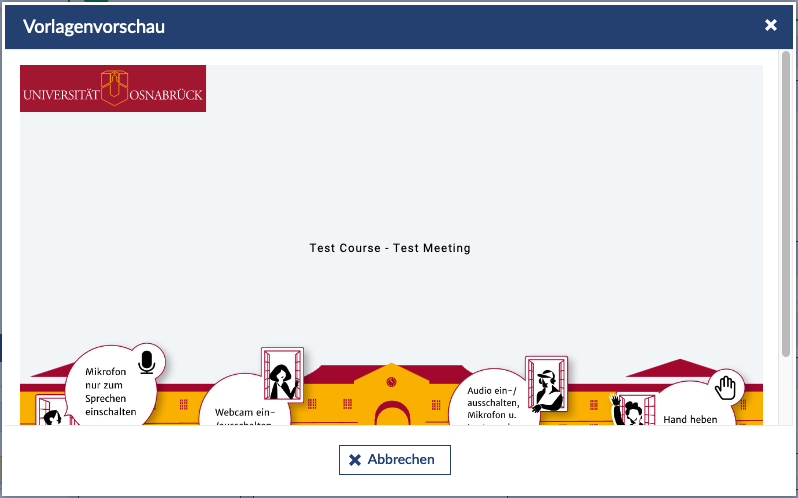
- Das Löschen einer PDF-Folie erfolgt durch Klicken auf das Papierkorbsymbol, es ist eine Bestätigung erforderlich
-> HINWEIS: Das Löschen einer PDF-Folie bedeutet das Löschen der gesamten Vorlage.
PHP (HTML) Vorlage
Dies ist eine PHP-Datei, die für das in Stud.IP verwendete Flexitemplate-Format geschrieben wurde. Sie stellt nicht nur den Text für die PDF-Datei bereit, sondern bietet auch die Möglichkeit den Text ausrichten oder dynamische Werte zu verwenden. Um die Syntax kennenzulernen und weitere Informationen über diese flexi_template-unterstützte php-Datei zu erhalten, kann man eine Beispieldatei unter PHP Mustervorlage herunterladen herunterladen.

- Das Hochladen erfolgt durch Klicken auf das Upload-Symbol in der Tabellenzeile der PHP (HTML)-Vorlage, es ist nur der Dateityp .php zulässig
- Das Löschen einer PHP-Vorlage erfolgt durch Klicken auf das Papierkorbsymbol in der Tabellenzeile der PHP (HTML)-Vorlage, es ist eine Bestätigung erforderlich
