- Schnelleinstieg
- Die Anmeldung
- Start
- Veranstaltungen
- Dateiverwaltung
- Interaktion mit Anderen
- Persoenliches
- Planer
- Suchen
- Tools
- Zusatzfunktionen
- ILIAS Lernmodule
- Verschiedenes
- FAQ
- Über Stud.IP
- Anleitungsvideos
- Alle Kategorien
- Glossar
- Impressum/Kontakt
- Sitemap
- Weitere Hilfe notwendig?
- Erklärung zur Barrierefreiheit
- Datenschutzerklärung
Anleitung für Lernende
Die folgende Anleitung geht davon aus, dass Sie mindestens die Rechtestufe "User" haben und bereits in einen Kurs eingeschrieben sind, in dem Meetings aktiviert ist.
Sie müssen sich im Kursbereich befinden, um zu "Meetings" navigieren zu können.
HINWEIS: Da der Name des Werkzeugs in der Kursnavigationsleiste von den Lehrenden verändert werden kann, kann es sein das das Meetings Werzeug sich unter einem anderen Navigationspunkt befindet. In der Standardeinstellung heisst es jedoch Meetings
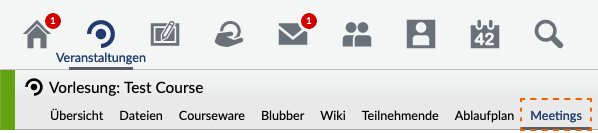
Überblick
Das folgende Bild zeigt eine Beispielübersicht von Meetings mit 2 Räumen (einer mit Aufzeichnung) und einem einfachen Einleitungstext.
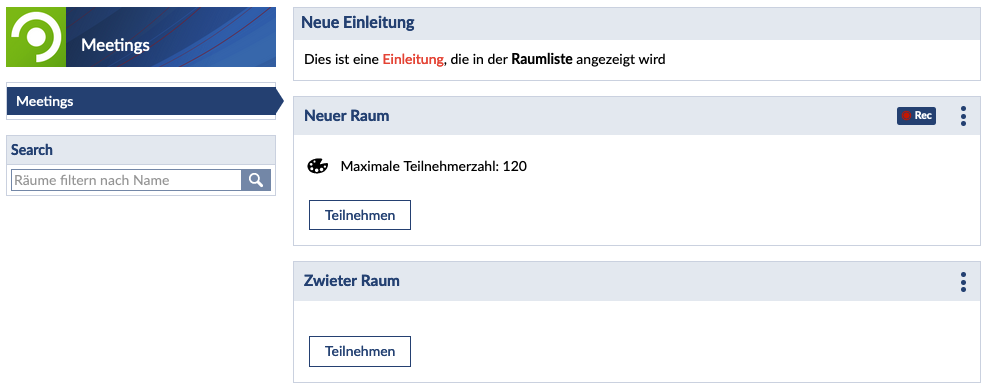
Einführungstexte
Die von den Lehrenden hinzugefügten Einführungstexte werden als erstes oben auf der Liste angezeigt, um Ihre Aufmerksamkeit zu erregen, da sie wichtige Texte enthalten könnten!

Raumkomponente (Element)
In diesem Werkzeug wird jeder erstellte Raum als Block oder Element (oder auch als Raumkomponente) in der Raumliste angezeigt.
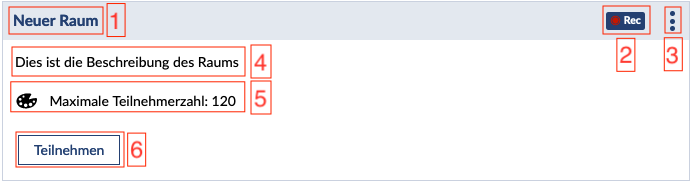
- Der Name des Raumelements
- Das Aufnahme-Symbol, das anzeigt, dass ein Raum aufgenommen wird. Wenn Sie den Mauszeiger über dieses Symbol halten, werden weitere Informationen angezeigt.
- Das Aktionsmenü enthält folgende Aktionen:
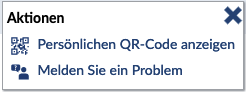
- Persönlichen QR-Code anzeigen: dieses Aktion öffnet einen Dialog zur Anzeige von QR Code, um den Nutzenden den Vorteil zu geben, einer Sitzung mit einem zweiten Gerät beizutreten
- Melden Sie ein Problem: diese Aktion öffnet einen Dialog zum Problem melden.
- Dieser Bereich dient der grundlegenden Beschreibung eines Raums.
- Dieser Bereich ist für grundlegende Informationen vorgesehen.
- Schaltfläche "Teilnehmen": Mit dieser Schaltfläche kann man an einer Videokonferenz-Sitzung teilnehmen.
Meetings Widget
Es ist möglich, ein Widget dieses Werkzeugs auf der Stud.IP-Startseite einzurichten, das den Nutzenden hilft, Zugang zu den aktuell laufenden Besprechungen sowie zu den bevorstehenden Besprechungen des Tages zu erhalten. Die Nutzenden können der Besprechung direkt über das Widget beitreten oder zuerst die Kursseite der Besprechung aufrufen. Für weitere Informationen siehe Widget feature.
