- Schnelleinstieg
- Die Anmeldung
- Start
- Veranstaltungen
- Dateiverwaltung
- Interaktion mit Anderen
- Persoenliches
- Planer
- Suchen
- Tools
- Zusatzfunktionen
- ILIAS Lernmodule
- Verschiedenes
- FAQ
- Über Stud.IP
- Anleitungsvideos
- Alle Kategorien
- Glossar
- Impressum/Kontakt
- Sitemap
- Weitere Hilfe notwendig?
- Erklärung zur Barrierefreiheit
- Datenschutzerklärung
Anleitung für Lehrende
IN BEARBEITUNG
Die folgende Anleitung setzt voraus, dass Sie über die Rechtestufe "dozent" verfügen und mindestens einen eigenen Kurs haben, in dem Sie Werkzeuge aktivieren können.
Außerdem ist es notwendig, dass Sie als Lehrender mit den Grundlagen der Terminalogie und den Funktionalitäten von Stud.IP vertraut sind.
Bitte beachten Sie, dass Sie in diesem Handbuch einige Abkürzungen verwendet werden:
- VK: Videokonferenz
- BBB: BigBlueButton
Auf Wörter wie "Raum" oder "Meeting" beziehen sich auf das mit diesem Werkzeug erstellte Element, welches den eigentlichen VK-Raum auf einem Server repräsentiert.
Meetings in einer Veranstaltung aktivieren
Jede Veranstaltung verfügt über eine Reihe von Werkzeugen. Einige sind bereits standardmäßig aktiviert, andere müssen erst von den Lehrenden aktiviert werden:
Schritt 1:
In der Kursnavigationsleiste (sekundäre Navigation), sollten Sie eine Schaltfläche namens "Mehr…" finden. Wird Ihnen diese nicht angezeigt, so haben Sie vermutlich nicht die notwendige Rechtestufe innerhalb der Veranstaltung. In diesem Fall lassen Sie sich als Lehrender oder Tutor eintragen.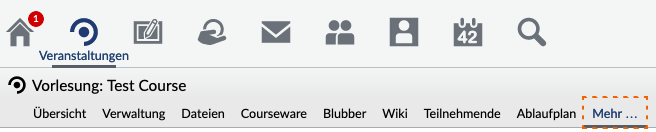
Schritt 2:
In der Liste finden Sie Meetings in der Kategorie "Kommunikation und Zusammenarbeit".
HINWEIS: Falls das Werkzeug nicht in der Liste angezeigt wird, ist es entweder in der Stud.IP Instanz nicht installiert oder nur für bestimmte Veranstaltungen bereitgestellt. Wenden Sie sich an den Systemadministrator um ein weiteres Vorgehen zu klären.
Schritt 3:
Nachdem "Meetings" zu einem Kurs hinzugefügt wurde, sollte der Navigationseintrag in der Kursnavigationsleiste zu sehen sein und Sie können dorthin navigieren.
Einen neuen VK-Raum hinzufügen
Nachdem Sie das Meetings-Werkzeug in einer Veranstaltung aktiviert haben, müssen Sie als Erstes einen neuen VK-Raum erstellen. In der Seitenleiste finden Sie die Aktion "Raum hinzufügen.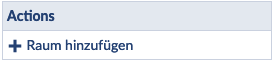
Die Aktion öffnet einen Dialog: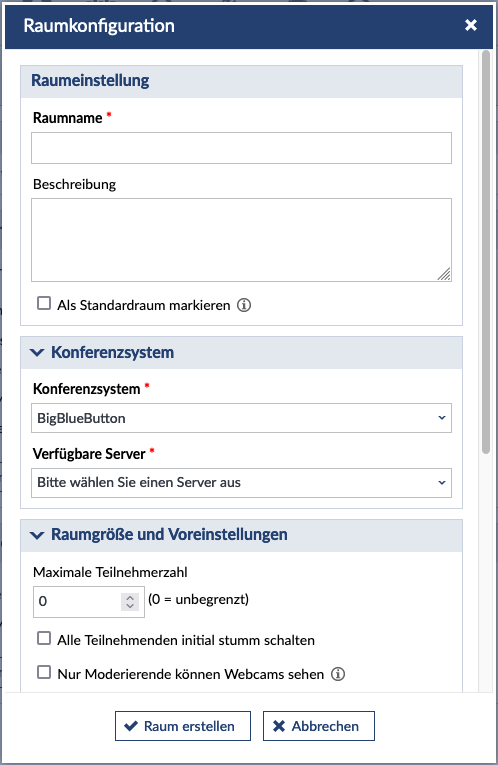
Raumkonfiguration
Weitere Informationen zu dieser Funktion finden Sie hier: Raumkonfiguration
Raum Block (Element)
In Meetings wird jeder erstellte Raum als Block in der Raumliste angezeigt.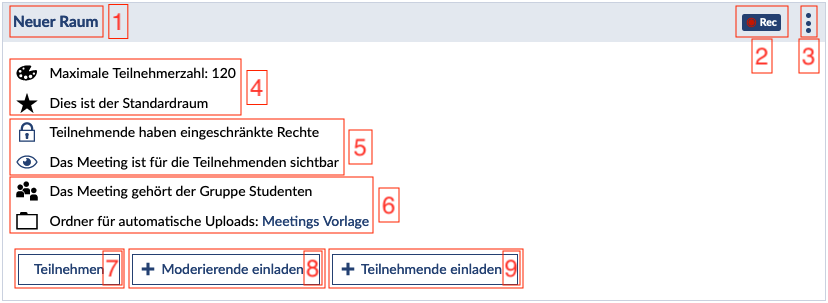
- Name des Raums
- Aufnahme-Symbol, zeigt an ob ein Raum aufgenommen wird. Wenn Sie den Mauszeiger über dieses Symbol halten, werden weitere Informationen angezeigt.
- Aktionsmenü: stellt weitere Funktionen zu Verfügung
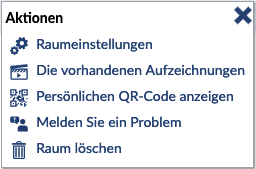
- Raumeinstellungen: Mit dieser Aktion können Sie die Raumeinstellungen bearbeiten. Ähnlich wie beim Hinzufügen eines Raums öffnet sich ein Dialog. Raumkonfiguration
- Die vorhandenen Aufzeichnungen: Öffnet einen Dialog um vorhandene Aufzeichnungen aufzulisten und abzuspielen. Raumaufzeichnungen
- Persönlichen QR-Code anzeigen: Öffnet einen Dialog mit ihrem persönlichen QR-Code für diesen VK-Raum. QR Code
- Melden Sie ein Problem: Falls Sie Probleme mit dem Werkzeug haben können Sie diese hiermit melden. Problem melden.
- Raum löschen: löscht den Raum, diese Aktion muss bestätigt werden.
- Dieser Bereich zeigt Informationen zum VK-Raum an.
- Dieser Bereich ist für Schnellzugriffstasten:
- Klicken Sie auf das Schloss-Symbol, um die Teilnehmerrechte umzuschalten
- Klicken Sie auf das Augensymbol, um die Sichtbarkeit des Raums für die Benutzer umzuschalten
- Dieser Bereich enthält zusätzliche Informationen über den Raum, einschließlich der Gruppe, des verknüpften Ordners und anderer Benachrichtigungen.
- Schaltfläche "Teilnehmen": Mit dieser Schaltfläche kann man an einer VK-Sitzung teilnehmen, die Nutzende werden auf eine neue Seite weitergeleitet.
- Die Schaltfläche "Moderatoren einladen" öffnet einen Dialog um einen Moderator einzuladen.
- Die Schaltfläche "Teilnehmer einladen" öffnet einen Dialog um einen Gast einzuladen.
Seitenanpassung
Mit dieser Funktion können Sie die Erscheinung des Meetings-Werkzeugs anpassen. Aktuell können Sie einen Einleitungstext hinterlegen und den Namen von Meetings in der Navigationsleiste ändern.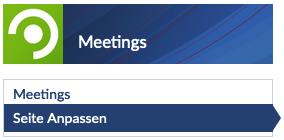
Einstellungen
Einstellungen des Meetings-Werkzeugs.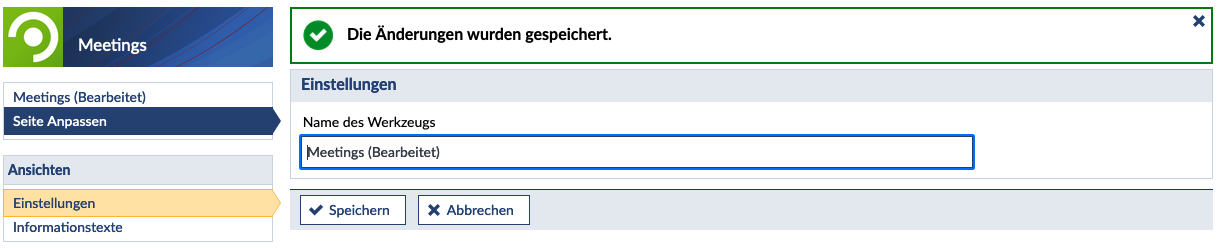
- Name des Werkzeugs: Dies ist der Name der Registerkarte in der Kursnavigationsleiste. Wenn Sie diesen Namen ändern, erhält das Werkzeug einen neuen Namen.
Informationstexte
Hier können Sie Informationstexte von Meetings verwalten.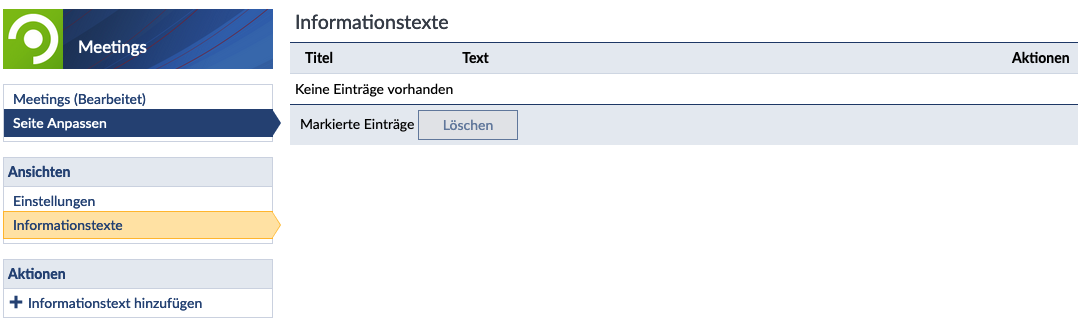
Informationstext hinzufügen
In der Seitenleiste befindet sich die Aktion "Informationstext hinzufügen", diese öffnet folgenden Dialog: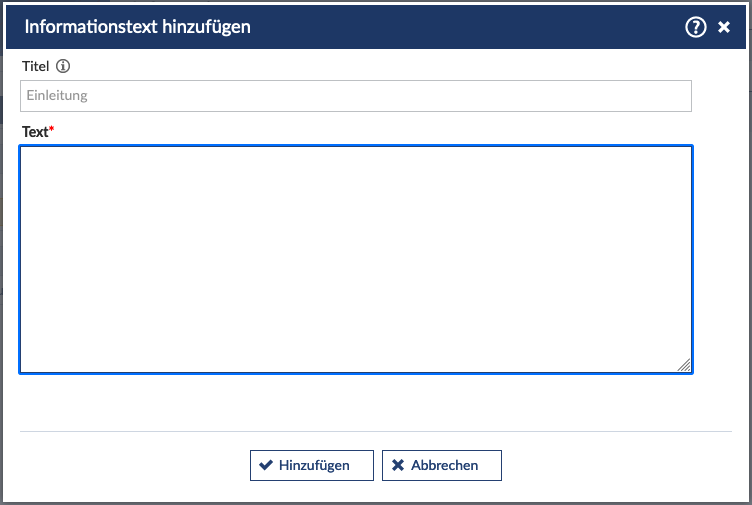
- Title: Überschrift der Informationstext-Box
- Text: Informationstext (Erforderlich)
Liste der Informationstexte
Alle verfügbaren Informationstexte werden in der Tabelle angezeigt. Sie können jedes einzelne Element bearbeiten und mehrere Elemente gleichzeitig löschen.
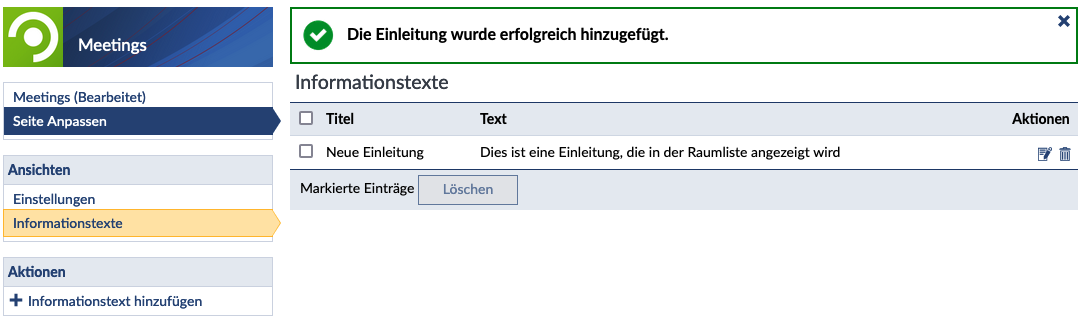
Ansicht der Informationstexte
Nachdem Sie oben eine beliebige Anzahl von Informationstexten hinzugefügt haben, werden diese in der Raumliste oberhalb der Raum-Blöcke angezeigt:
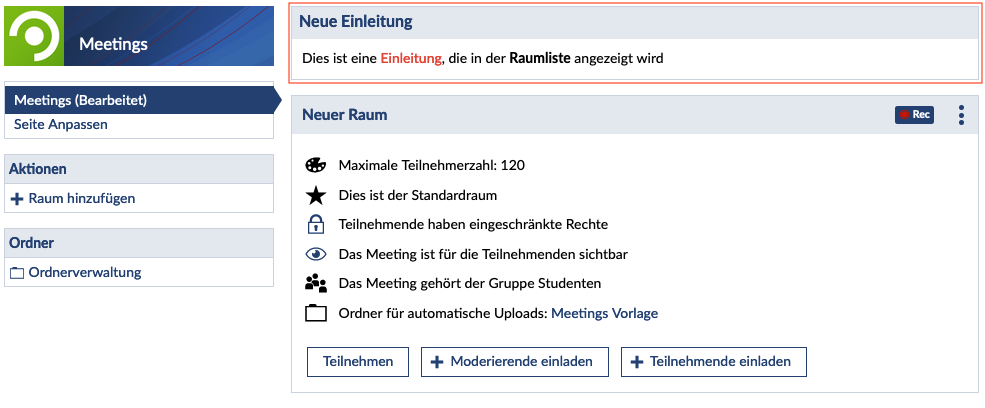
Verwaltung von Ordnern
Dies ist eine neue Funktion die ab der Version 2.80 in Meetings verfügbar ist. Inhalte aus dem Dateibereich der Veranstaltung können hiermit in einer kompakten Ansicht verwaltet werden. Die Ordnerverwaltung finden Sie in der Seitenleiste im Bereich "Ordner". HINWEIS: Es können nur Ordner und keine einzelnen Dateien ausgewählt werden.
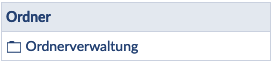
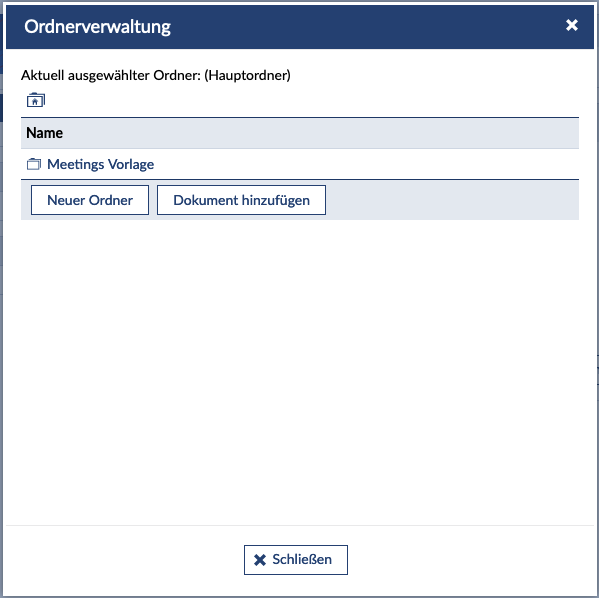
Neuer Ordner
Mit der Schaltfläche Neuer Ordner, die einen weiteren Dialog öffnet, können Sie einen neuen Ordner zum aktuell ausgewählten Ordner im Hauptdialog hinzufügen.
- Schaltfläche
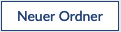
- Dialog
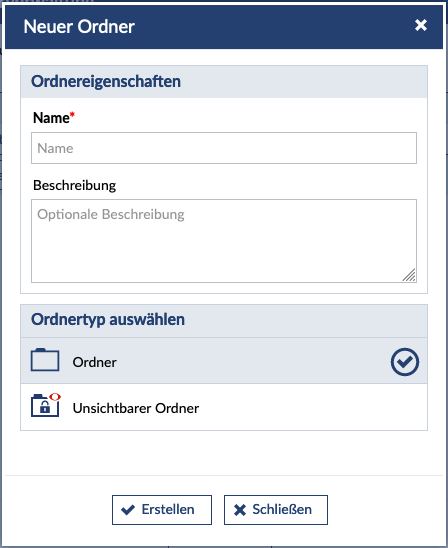
Dokument hinzufügen
Mit der Schaltfläche Dokument hinzufügen, die ebenfalls einen Dialog öffnet, können Sie ein einzelnes Dokument zum aktuell ausgewählten Ordner im Hauptdialog hinzufügen.
HINWEIS: Der Upload kann sowohl per Drag & Drop als auch durch einfaches Anklicken des Upload-Bereichs erfolgen!
- Schaltfläche

- Dialog
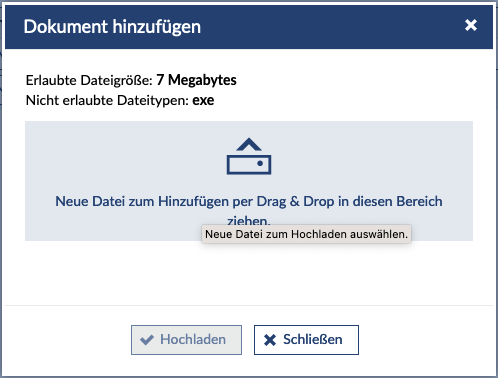
Richtiges Hochladen
Wenn ein Upload die angegebenen Anforderungen wie Dateigröße und Dateityp erfüllt, erscheint ein grünes Häkchen, um die Gültigkeit anzuzeigen, und die Schaltfläche zum Hochladen wird aktiviert.
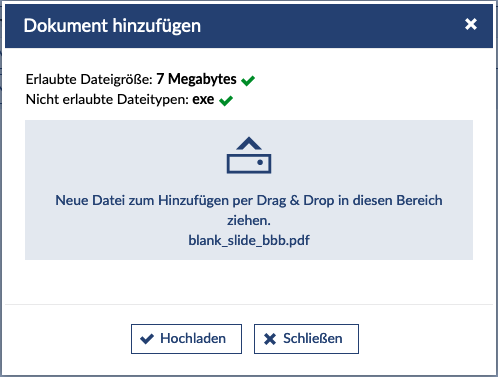
Fehlerhaftes Hochladen
Wenn eine Datei die Anforderungen nicht erfüllt, erscheinen rote Symbole, die auf die Ungültigkeit hinweisen, und die Schaltfläche zum Hochladen bleibt deaktiviert.
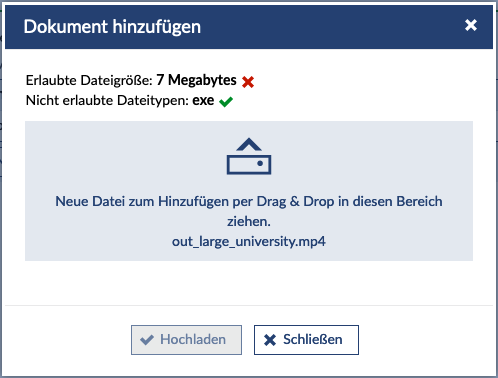
Meetings Widget
Es ist möglich, ein Widget für Meetings auf der Stud.IP-Startseite einzurichten, das Nutzenden den Zugang zu den aktuell laufenden und den kommenden Meetings des Tages ermöglicht. Nutzende können der VK direkt über das Widget beitreten oder zuerst die Veranstaltungsseite aufrufen. Für weitere Informationen siehe Startseiten-Widget.
