GestaltungAnlage
< Wie gestalte ich ein Vips? | Übersicht | Wie lege ich unterschiedliche Übungs- und Prüfungsgruppen an? >
Anlegen und Gestaltung von Online-Prüfungen
Auf dieser Hilfeseite finden Sie Anleitungen, wie sie neue Übungsblätter und Klausuren für ihre Veranstaltung anlegen und bearbeiten können, wie sie Fragen aufsetzen und gestalten können. Das Prozedere für Übungsblätter ist recht ähnlich, Abweichungen sind gekennzeichnet.
Neue Klausuren und Übungen anlegen
1. Wählen Sie in der Reiternavigation ihrer Veranstaltung das Vips-Modul an. In der Unternavigation finden Sie die Punkte "Übungsblatt" und "Klausur". Wählen Sie einen dieser Prüfungstypen aus. Hinweis: "Übungsblatt" meint eher regelmäßig stattfindende kleinere Lernerfolgskontrollen. Unter "Klausur" werden eher scheinrelevante, kontrollierte Prüfungen verstanden.
2. In beiden Fällen wählen Sie einfach "Neue(s) XX anlegen" aus und bestätigen Sie mit "OK".
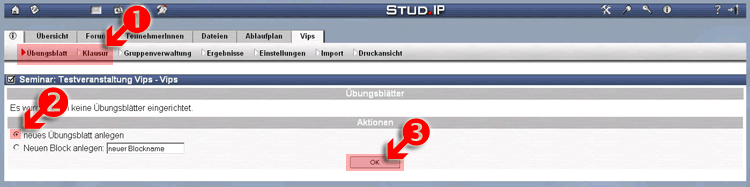
Sie gelangen dann zu den "Grunddaten" der Prüfung. Hier in der erweiterten Ansicht für die Klausuren (siehe Sonderfall im Folgenden):
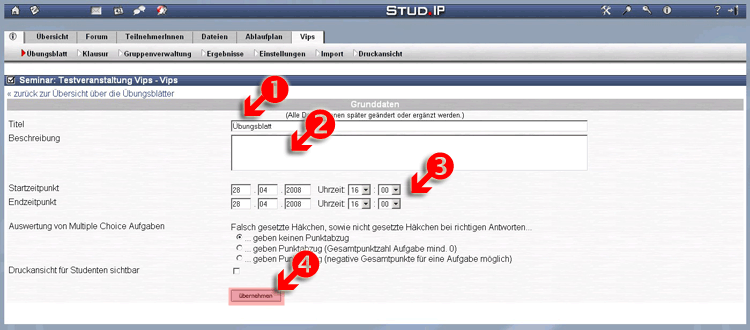
3. Geben Sie nun die "Grunddaten" zur Prüfung ein:
Hinweis: Alle im Rahmen der Grunddaten eingegebenen Daten können nachträglich abgeändert werden.
Legen Sie einen Namen für das Übungsblatt oder die Klausur fest und fügen sie, wenn gewünscht, eine kurze Beschreibung in das entsprechende Feld ein. Mit Anfangs- und Endzeitpunkt bestimmen sie den Zeitraum, in dem die Klausur/das Übungsblatt für die Studierenden freigeschaltet wird.
Unter dem Punkt "Auswertung von Multiple Choice Aufgaben" haben sie drei Wahlmöglichkeiten eine Grundbedingung für die automatische Korrekturfunktion des Vips-Moduls einzustellen. Dabei wird davon ausgegangen, dass es mehrere richtige Antworten auf eine mögliche Multiple-Choice-Frage in ihrem Übungsblatt oder der Klausur gibt.
Für Einsteiger hier ein kurzes Beispiel für die Auswirkungen die sie mit dieser Eingabe einstellen:
Eine nähere Beschreibung der automatischen Korrektur finden sie unter
Die "Druckansicht für Studenten sichtbar":
4. Um die Grunddaten zu speichern, gehen Sie auf "übernehmen". Sie können die eingegebenen Daten jederzeit nachträglich wieder abändern.
Sonderfall Klausur bei der Grunddateneingabe
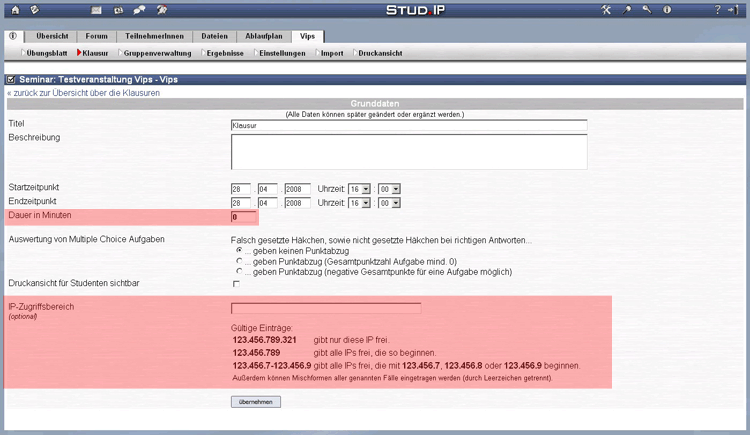
Die Dauer gibt zusätzlich an, wie lange die Studierenden Zeit haben, die Klausur zu bearbeiten.
im lediglich die restliche Zeit bis 14 Uhr, dem Endzeitpunkt der grundsätzlichen Freischaltung. Dass heißt unabhängig von dem angegeben Zeitraum der Freischaltung, die Zeit läuft nach Ansehen der ersten Aufgabe. Dies ist unabhängig vom Zeitraum der Klausur wie oben beschrieben.
Ausserdem können IP-Adressen eingetragen werden, um den Zugriff auf die Klausur auf die angegebenen Adressen zu beschränken.Erst wenn die Klausur gestartet wird
Bei Klausuren wie Übungsblättern können Sie sich Lösungen anzeigen lassen, so dass der/die StudentIn die Musterlösung nach Abgabe seiner/ihrer eigenen Lösung sieht. Dies entspricht auf der Übersicht aller Klausuren/Übungsblättern der Option Selbsttest.
Die Seite
Wahlweise können Sie auch bereits angelegte Klausuren oder Übungsblätter auswählen und kopieren. In den Grunddaten sind dann die Daten des alten Aufgabenblattes eingetragen.
4. Aufgaben erstellen
Um für Klausuren oder Übungsblätter Aufgaben zu erstellen, wählen Sie in der Übersicht durch bearbeiten die betreffende Klausur oder Übungsblatt aus.
Unter den Grunddaten der Klausur oder Übungsaufgabe findet sich eine Auswahl, welche wie folgt aussieht:
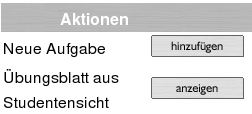
Wählen Sie neue Aufgabe hinzufügen, um eine Aufgabe zu erstellen.
Definieren Sie dann für die Aufgaben zunächst den Aufgabentyp, um den es sich handeln soll.
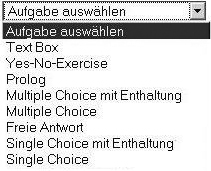
Allen Aufgabentypen ist gemein, dass sie einen Titel und eine Frage(stellung) angeben können, sowie die Option ein Kommentarfeld für Studierende anzuzeigen, und einen Tipp, der den Studierenden unter der Frage angezeigt wird.
Die richtige Lösung einer Aufgabe wird angezeigt in folgenden Fällen:
- Ein/ Eine StudentIn hat eine Lösung abgegeben UND die Option "Selbsttest" ist für dieses Aufgabenblatt aktiviert.
- Korrekturansicht einer Aufgabe und der Lösung des/der StudentIn für den Dozenten.
Nun zu den Aufgabentypen:
Textbox
Sie können für die Textboxfrage eine Musterlösung angeben sowie einen "Vorgegebenen Text" eintragen, um eine Vorbelegung für das den Studierenden angezeigte Textfeld zu definieren.
Im Feld Ähnlichkeitsberechnung kann angegeben werden, welcher Algorithmus zur automatischen Auswertung des Textes herangezogen werden soll (Levenshtein, Soundex). Bei der Auswahl "Keine" erfolgt die Auswertung manuell durch Sie oder Ihre TutorInnen, was der Normalfall ist.
Freie Antwort
Diese Frage sieht nur kurze Antworten (1-2 Worte) vor. Die Angabe verschiedener Antwortalternativen erleichtert die automatische Auswertung (ganz sicher falsch, ganz sicher richtig). Dazu kann im Feld Ähnlichkeitsberechnung die Option "Eine der Antworten reicht für die volle Punktzahl" ausgewählt sein.
Yes-No-Exercise
Mit diesem Typ Frage können Sie eine Aufgabe erstellen, die man mit "ja" oder "nein" lösen kann (bzw. "richtig" oder "falsch").
Multiple Choice & Multiple Choice mit Enthaltung
Bei Multiple Choice Aufgaben können Sie mehrere Antwortalternativen angeben, von denen keine, eine oder mehrere richtig sein können. Bei einer Multiple Choice Aufgabe mit Enthaltung wird den Studentierenden zusätzlich zu den Antwortalternativen die Möglichkeit gegeben, sich zu enthalten ("weiss nicht"), was dann für die Auswertung eine Rolle spielen kann.
Single Choice & Single Choice mit Enthaltung
Im Prinzip funktioniert Single Choice wie Multiple Choice, mit dem Unterschied, dass nur eine Antwort richtig ist. Wählen Sie nach Eingabe der Antwortmöglichkeiten das Feld mit der richtigen Antwort an.
Prolog
Bei PROLOG-Aufgaben muss der/die StudentIn ein PROLOG-Programm über ein Textfeld abgegeben. Die Musterlösung bzw eine Vorbelegung können Sie wie bei Textboxaufgaben angeben, zusätzlich dazu auch noch eine Vorbelegung des Anfrage-Feldes fuer den PROLOG-Interpreter.
4.1 Aufgabenoptionen
Für die einzelnen Aufgaben haben Sie folgende Optionen:
Punkteverteilung
Sie können in dem Kästchen die Anzahl der Punkte auswählen, die für die Aufgabe vergeben werden sollen.
Aufgabe nicht bewerten
Wählen Sie dieses Kästchen aus, so wird die Aufgabe nicht in die Gesamtwertung mit einfliessen.
Aufgabe verschieben
Mit den gelben Pfeilen können Sie die Position der Aufgabe auf dem Aufgabenblatt verändern.
Aufgabe löschen
Wenn Sie eine Aufgabe nicht mehr stellen möchten, können Sie diese löschen. Wählen Sie dafür das Papierkorbsymbol ohne das rote Ausrufungszeichen rechts aus.
Möchten Sie die Aufgabe aus der Datenbank löschen, wählen Sie das Papierkorbsymbol auf der rechten Seite aus mit dem Ausrufeszeichen.
Die Aufgabe wird dann endgültig gelöscht und kann auch für andere Übungsblätter/ Klausuren nicht mehr verwendet werden.
Übungsblatt/ Klausur ansehen
Wenn Sie mit Ihren Eingaben fertig sind, können Sie sich die Klausur/ das Übungsblatt so angezeigen lassen, wie sie später für die Studierenden zu sehen sein wird. Wählen Sie dazu den Link am Ende der Seite Übungsblatt aus Studentensicht ansehen (bzw. Klausur aus Studentenansicht ansehen)
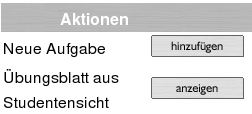
Haben Sie eine Klausur (oder ein Übungsblatt) auf den Weg geschickt und möchten noch Veränderungen vornehmen, wählen Sie im Dateireiter entsprechend Klausur oder Übungsblatt aus. Es erscheinen nun alle von Ihnen angelegte Klausuren/ Übungsblätter.
Sie haben die Möglichkeit, die Auflistung der Aufgaben auf der Klausur oder des Übungsblattes aus Studentensicht anzusehen, wenn Sie anzeigen wählen.
Möchten Sie die Klausur (das Übungsblatt) stoppen, wählen Sie Stop. Die Aufgaben dieses Aufgabenblattes sind nun für die Studierenden nicht mehr sichtbar. Sie können nun Änderungen vornehmen. Sind Ihre Änderungen fertig, finden Sie anstelle des Stop ein Fortsetzen.
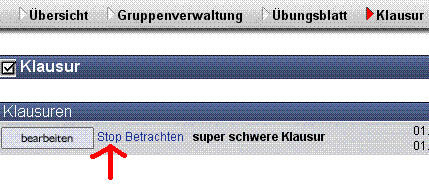

Wählen Sie Fortsetzen ist die Klausur (das Übungsblatt) für die Studierenden wieder im angegebenen Zeitraum sichtbar.
Vorhandene Klausuren und Übungsblätter kopieren
Klausuren nur für bestimmte IP-Adressen freischalten
Neuen Übungsblock anlegen
Fragen formulieren und hinzufügen
Fragetypen auswählen
Übungen aus Studierendensicht anzeigen
Selbsttestfunktion
Löschen von Klausuren und Übungsblättern
