Dokumentations-Portal
- Anwenderhilfe
- Administrationsdokumentation
- Entwicklerdokumentation
Get to your courses by clicking on "My courses" on the header bar.
Here you get an overview of the courses you signed in.
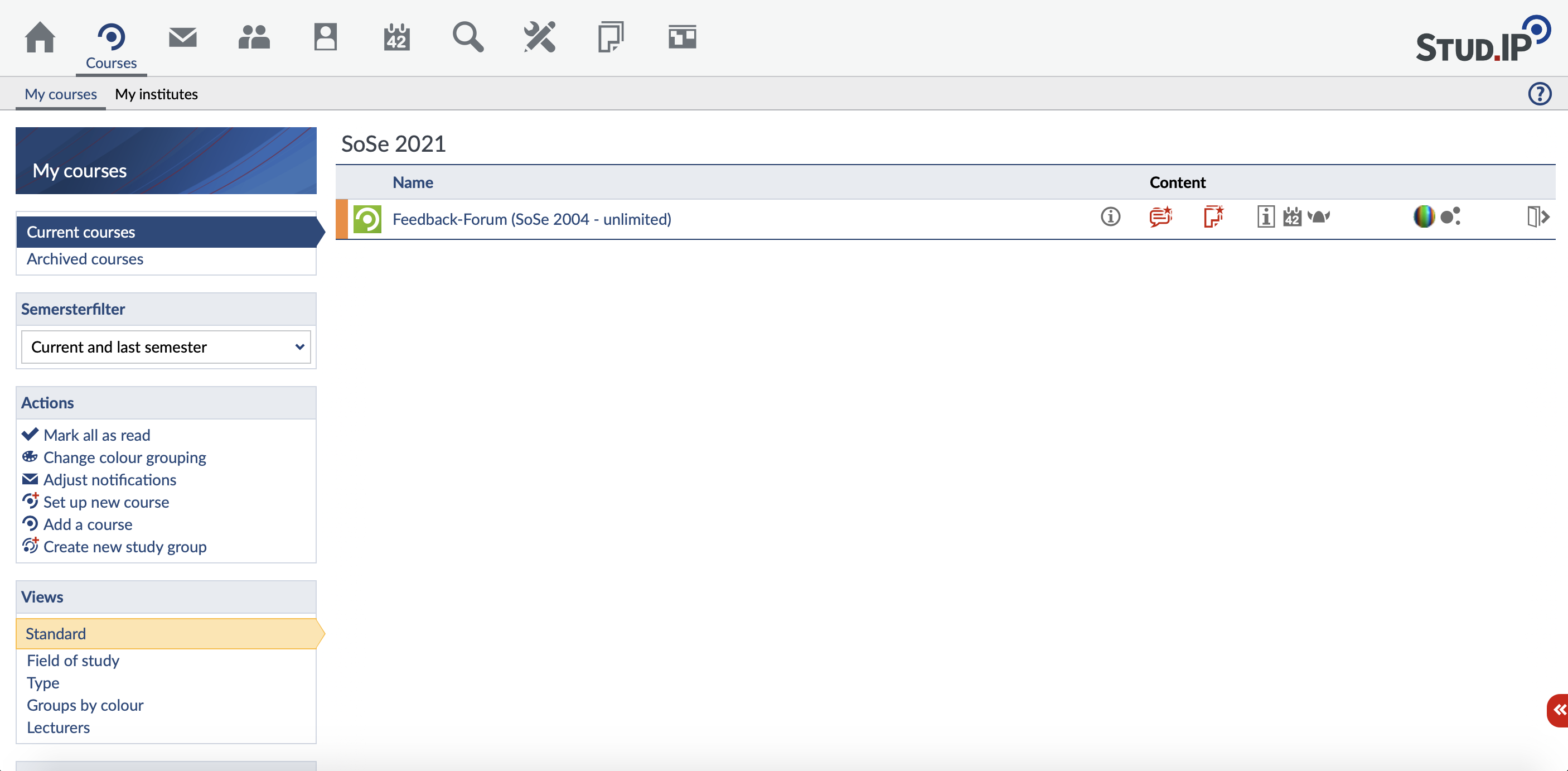
Since the system does not yet know your schedule, you are automatically added into one course ("Feedback-Forum").
In order to keep overview of similar events during the semester ,
there is the possibility in Stud.IP of marking the courses in color and displaying them in groups.
To do so, select the option "Change color grouping" in the menu bar on the left.
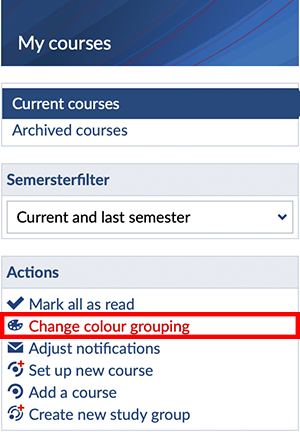
You will get to the following overview:
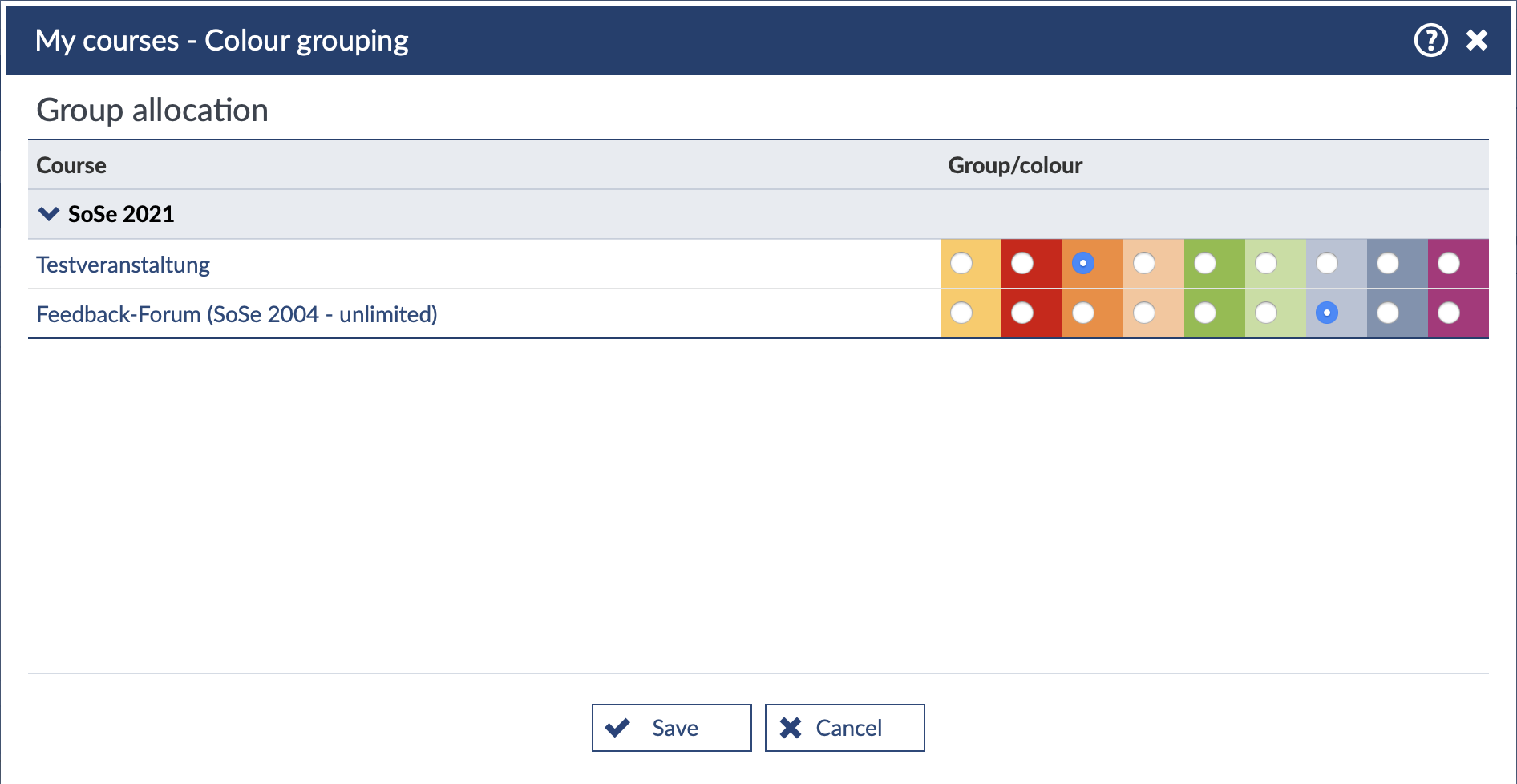
Hier können Sie nun über die neun verschiedenen Farben Ihre Veranstaltungen gruppieren. Speichern Sie Ihre Änderungen.
 Die Einteilung in Gruppen können Sie jederzeit ändern.
Die Einteilung in Gruppen können Sie jederzeit ändern.Seit dem Stud.IP Update auf die Version 3.5 kann auch die Veranstaltungsübersicht auf mobilen Endgeräten dargestellt korrekt dargestellt werden.
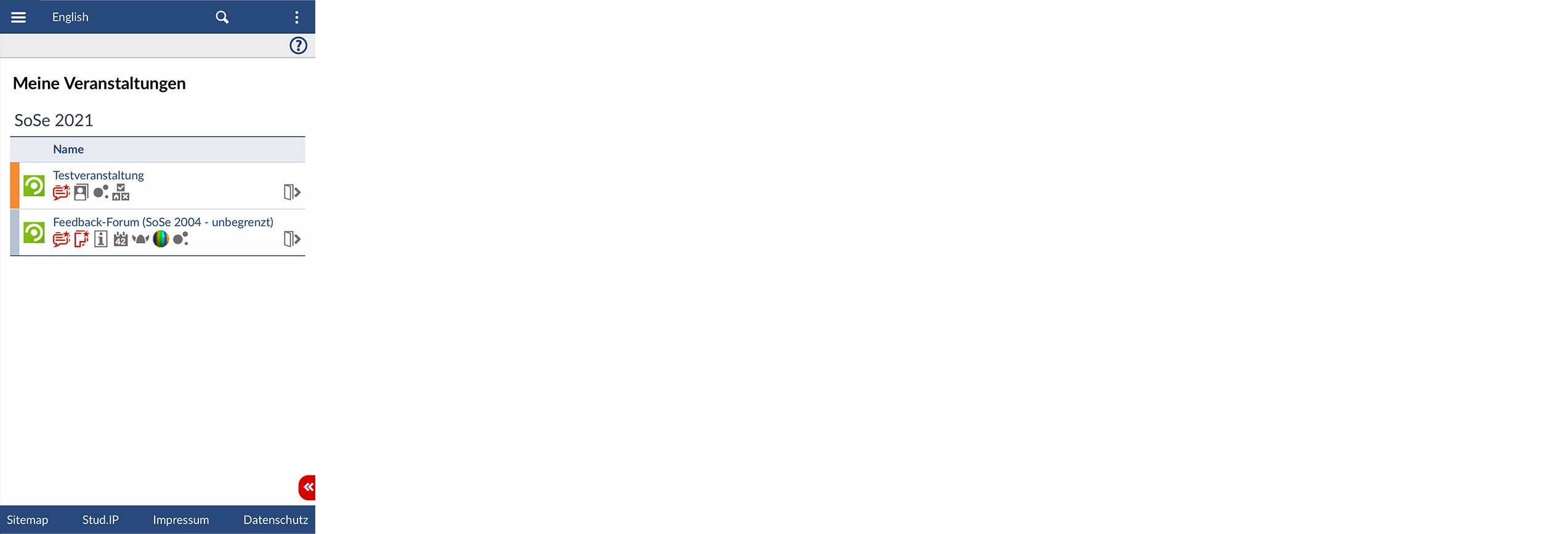
Click on the group allocation icon to see several features of this page.
or use the corresponding icon on the header bar:

A page similar to the following screen appears:
In this area you see all the courses that you are taking in the current semester.
Attach:coursegroupsettings1.jpg Δ
Click on "send" to save your settings and go back to the main course overview:
If you linger for a moment with the cursor on the icon, the number of all the old and new postings in the course will be displayed.
 All of the icons described in the following also have this function. Lingering with the cursor on one of them shows the number of old and new items in the respective area in each case.
All of the icons described in the following also have this function. Lingering with the cursor on one of them shows the number of old and new items in the respective area in each case. This icon represents News about the course. This can be rather important in some cases, i.e. short-term room changes or similar items are normally communicated via this News icon. The latest News is therefore also represented by signal-red:
This icon represents News about the course. This can be rather important in some cases, i.e. short-term room changes or similar items are normally communicated via this News icon. The latest News is therefore also represented by signal-red: 
 denotes Content. You will have to find out for yourself exactly what this stands for because the instructors can set it up the way they like. Content can be links, pictures or even something completely different. Changes to this page are indicated by:
denotes Content. You will have to find out for yourself exactly what this stands for because the instructors can set it up the way they like. Content can be links, pictures or even something completely different. Changes to this page are indicated by: 
 indicates the course schedule. In case of changes it will turn red:
indicates the course schedule. In case of changes it will turn red: 
 stands for the Reference list of the respective course. There you will find recommended or interesting literature on the subject. You see new entries at a glance:
stands for the Reference list of the respective course. There you will find recommended or interesting literature on the subject. You see new entries at a glance: 
 means that a special course meeting has been scheduled. New course appointments (dates) are naturally depicted, as your probably expected, in red:
means that a special course meeting has been scheduled. New course appointments (dates) are naturally depicted, as your probably expected, in red: 
 provides access to a course’s WikiWikiWeb. A wiki is a collaborative working environment in which a number of people (in this case all the course’s participants) can work together on one or several documents. They can be mutually linked. As the Stud.IP Wiki also provides a version manager, it is suitable for, e.g., preparing presentations in group work. You can find more information on wikis here. If new pages have been added to the WikiWikiWeb or if someone changes a text the icon is coloured:
provides access to a course’s WikiWikiWeb. A wiki is a collaborative working environment in which a number of people (in this case all the course’s participants) can work together on one or several documents. They can be mutually linked. As the Stud.IP Wiki also provides a version manager, it is suitable for, e.g., preparing presentations in group work. You can find more information on wikis here. If new pages have been added to the WikiWikiWeb or if someone changes a text the icon is coloured: 
 indicates that a Poll or a Multiple-Choice-Test test has been scheduled in a course. Polls are polls or surveys. Thus, in this case your opinion is desired! New polls are naturally recognizable on their — you already expected it — bright red icon:
indicates that a Poll or a Multiple-Choice-Test test has been scheduled in a course. Polls are polls or surveys. Thus, in this case your opinion is desired! New polls are naturally recognizable on their — you already expected it — bright red icon: 
 represents a course's Chat room. All of a course’s participants have the right and ability to use this Chat room. When one or more person(s) make use of it, the icon begins to blink:
represents a course's Chat room. All of a course’s participants have the right and ability to use this Chat room. When one or more person(s) make use of it, the icon begins to blink: 
 This icon means that the course is linked to a Learning module. Learning modules can provide all types of multimedia contents. New learning modules are shown in red:
This icon means that the course is linked to a Learning module. Learning modules can provide all types of multimedia contents. New learning modules are shown in red: 
 This icon shows that "DoIT!" has been added to a course. If something new has been posted, the icon will turn red:
This icon shows that "DoIT!" has been added to a course. If something new has been posted, the icon will turn red: 
 With the exit symbol you can cancel your enrolment in the course — you then no longer appear on the overview page. If you do not see this icon, you are either a tutor (then you have to be released by your instructor) or you are the instructor of the course — in that case you cannot dispense with yourself.
With the exit symbol you can cancel your enrolment in the course — you then no longer appear on the overview page. If you do not see this icon, you are either a tutor (then you have to be released by your instructor) or you are the instructor of the course — in that case you cannot dispense with yourself.
 Cancel your enrolment cautiously. In a database-based system such as Stud.IP there is no “Undo” function. If you have accidentally cancelled your enrolment, you must re-enrol in the course.
Cancel your enrolment cautiously. In a database-based system such as Stud.IP there is no “Undo” function. If you have accidentally cancelled your enrolment, you must re-enrol in the course. Even when the semester is over, you should keep your enrolment. If the courses are archived by an administrator, you disappear from your overview page — but if you were still registered as a participant up to that time, you could access the archive.
Now enter a course, by clicking at the name.
You are transferred into the course’s Overview area:
Attach:examplecourseoverview.jpg Δ
The operational logic of the course area corresponds to an index file with tabs.
If one clicks on one of the tabs (Forum, Schedule, etc.), it moves into the foreground and offers additional subpages; for example, the “Overview” Tab has the following subpages:
A red arrow indicates which of the subpages you now see. Grey arrows indicate what the tab additionally contains. If you click on a grey arrow, you thus advance to the next subpage.
To test your knowledge, please click on the Schedule tab. There you can see the course dates in this area.
Then move to the “Forum" tab. You now see a list of subjects to which you can make contributions.
 Our system thrives on interaction. To profit from this, we also have to know what is causing you problems or which features you think are missing. Therefore, please do not hesitate to express your opinion in the Feedback-Forum!
Our system thrives on interaction. To profit from this, we also have to know what is causing you problems or which features you think are missing. Therefore, please do not hesitate to express your opinion in the Feedback-Forum!< Quickstart | Overview | Enrolling in courses >