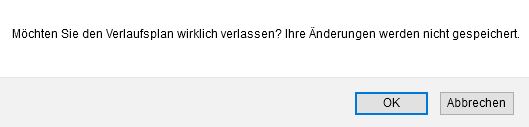- Schnelleinstieg
- Die Anmeldung
- Start
- Veranstaltungen
- Dateiverwaltung
- Interaktion mit Anderen
- Persönliches
- Planer
- Suchen
- Tools
- Zusatzfunktionen
- ILIAS Lernmodule
- Verschiedenes
- FAQ
- Über Stud.IP
- Anleitungsvideos
- Alle Kategorien
- Glossar
- Impressum/Kontakt
- Sitemap
- Weitere Hilfe notwendig?
- Erklärung zur Barrierefreiheit
- Datenschutzerklärung
Unterrichtsplanung
Willkommen zum Einstieg in die Unterrichtsplanung!
Dieses Wiki wird Sie mit den grundlegenden Funktionen des Tools  Unterrichtsplanung in Stud.IP vertraut machen.
Unterrichtsplanung in Stud.IP vertraut machen.
Das Tool „Unterrichtsplanung“ hilft Ihnen dabei, die Strukturplanung von Unterricht zu erlernen und eigene Unterrichtsentwürfe anzulegen, die Sie anschließend in verschiedene Dateiformate exportieren können.
In diesem Tool können Sie berücksichtigte Zusammenhänge (Interdependenzen) zwischen den einzelnen Planungsbereichen markieren, damit Sie jederzeit den Überblick darüber behalten, welche Zusammenhänge Sie schon bedacht haben. Außerdem werden Ihnen Informationsbausteine mit wichtigen Hinweisen zu den Elementen von Unterrichtsentwürfen angeboten.
1. An- und Abmelden zur Unterrichtsplanung in Stud.IP
Um das Tool Unterrichtsplanung zu benutzen, gehen Sie folgendermaßen vor: Melden Sie sich mit Ihrer E-Mailadresse und Ihrem Passwort vom Rechenzentrum der Universität Vechta bei Stud.IP an. Das Tool  Unterrichtsplanung finden Sie auf der Startseite in der Menüleiste von Stud.IP. Navigieren Sie mit ihrem Cursor auf das Icon und öffnen Sie das Tool durch einen einfachen Klick. Es öffnet sich die Startseite.
Unterrichtsplanung finden Sie auf der Startseite in der Menüleiste von Stud.IP. Navigieren Sie mit ihrem Cursor auf das Icon und öffnen Sie das Tool durch einen einfachen Klick. Es öffnet sich die Startseite.
Auf der Startseite des Tools werden Ihnen ihre bereits angelegten Unterrichtsplanungen angezeigt. Außerdem können Sie je nach (fach-)didaktischem Schwerpunkt über den Block ![]() Plan hinzufügen neue Pläne erstellen.
Plan hinzufügen neue Pläne erstellen.
Auf der Startseite befindet sich außerdem ein einführender Informationsblock zu Grundlagen der Unterrichtsplanung. Solche Informationsblöcke mit spezifischen Inhalten zu den jeweiligen Elementen finden sich an gleicher Stelle auf jeder Seite.
1.1 Plan auswählen und erstellen
Ihnen stehen vier fachbezogene Möglichkeiten der Erstellung eines Unterrichtsplans zur Wahl: Sie können einen Unterrichtsplan aus allgemeindidaktischer, mathematikdidaktischer, sportdidaktischer oder geographiedidaktischer Perspektive erstellen. Treffen Sie Ihre Wahl durch einen einfachen Klick auf die entsprechende Schaltfläche.
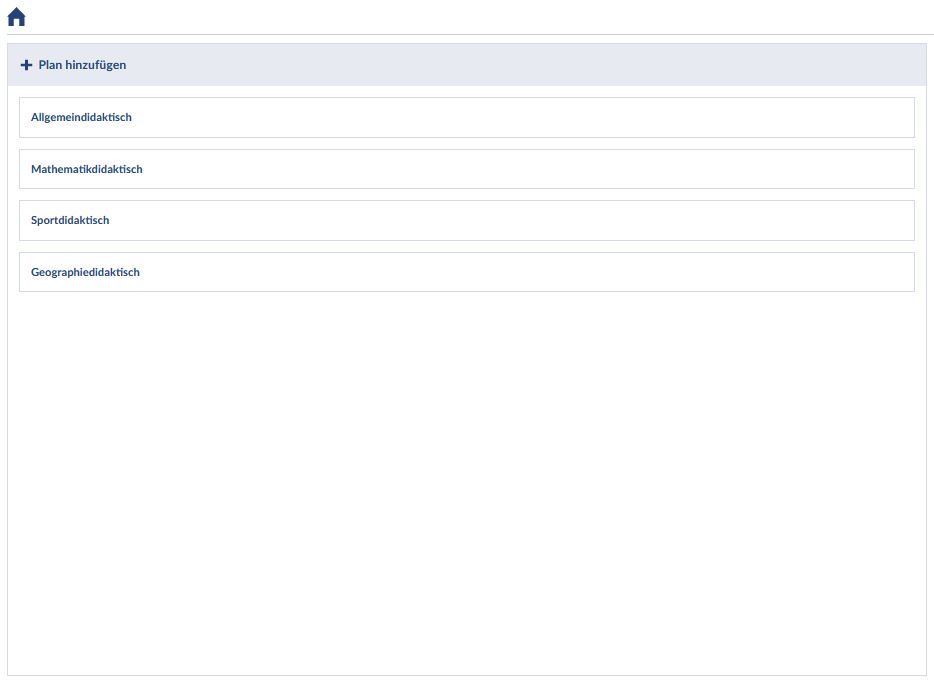
Nachdem Sie Ihre Auswahl getroffen haben, öffnet sich die Seite Plandetails, auf der Sie die für Ihren Unterrichtsplan grundlegenden Angaben zum Plantitel, zur Schulform, zum Fach, zum Thema der Unterrichtsstunde, zu deren Datum und zu deren Uhrzeit anonymisiert eingeben. Bitte beachten Sie, dass in allen Eingabefeldern Eintragungen vorgenommen werden müssen, bevor die Übersichtsseite des Planungstools aufgerufen wird und Sie mit der Strukturplanung beginnen können. Ihre Eintragungen können zu einem späteren Zeitpunkt geändert werden. Durch einen Klick auf die Schaltfläche ![]() Plan speichern bestätigen Sie die Eingabe.
Plan speichern bestätigen Sie die Eingabe.
Über die Schaltfläche x zurück zur Planübersicht kommen Sie zurück zur Startseite des Planungstools und können damit das Anlegen eines neuen Plans abbrechen.
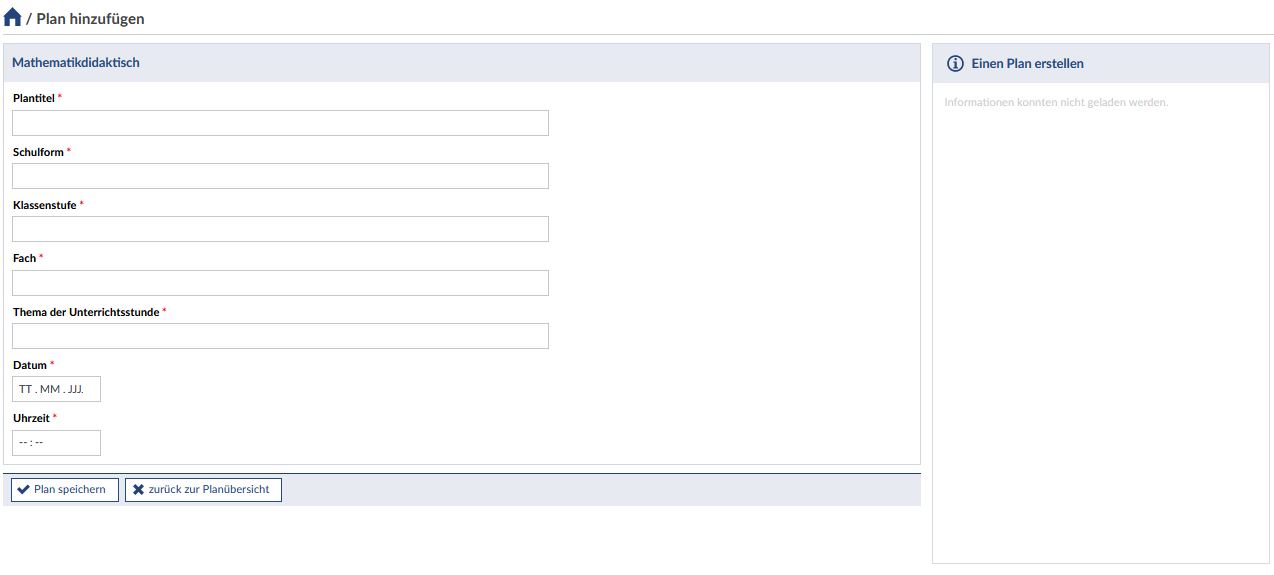
Zurück auf der Startseite: Haben Sie bereits einen Plan angelegt, dann können Sie durch einen einfachen Klick auf den angelegten Unterrichtsplan in der Planübersicht zugreifen und diesen Plan bearbeiten. Es öffnet sich die Planübersicht.
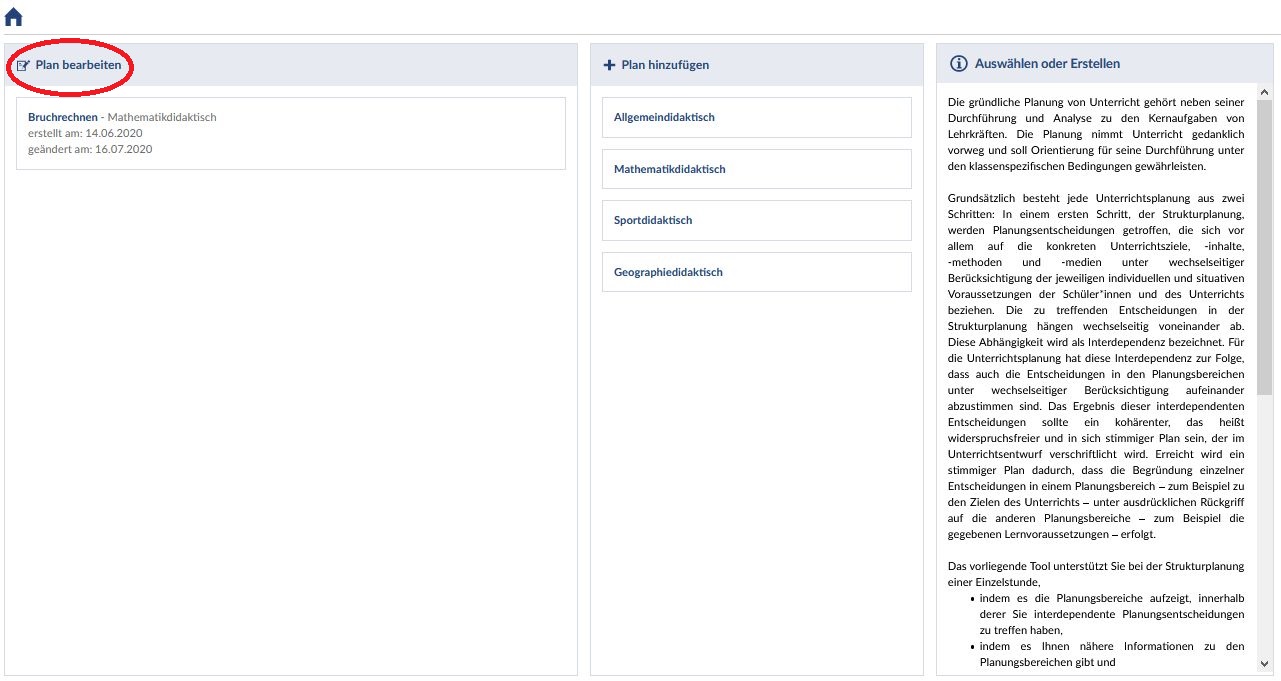
 Hinweis: Plan bearbeiten
Hinweis: Plan bearbeiten1.2 Planübersicht
In der Planübersicht werden die sechs Planungsbereiche für die Strukturplanung aufgezeigt, innerhalb derer sie interdependente Entscheidungen treffen. Sie können diese Bereiche durch Anklicken öffnen, in beliebiger Reihenfolge bearbeiten und zwischen den Bereichen wechseln. Durch Anwählen des Icons  können Sie jederzeit zur Startseite zurückkehren und einen anderen Plan anwählen oder neu anlegen.
können Sie jederzeit zur Startseite zurückkehren und einen anderen Plan anwählen oder neu anlegen.
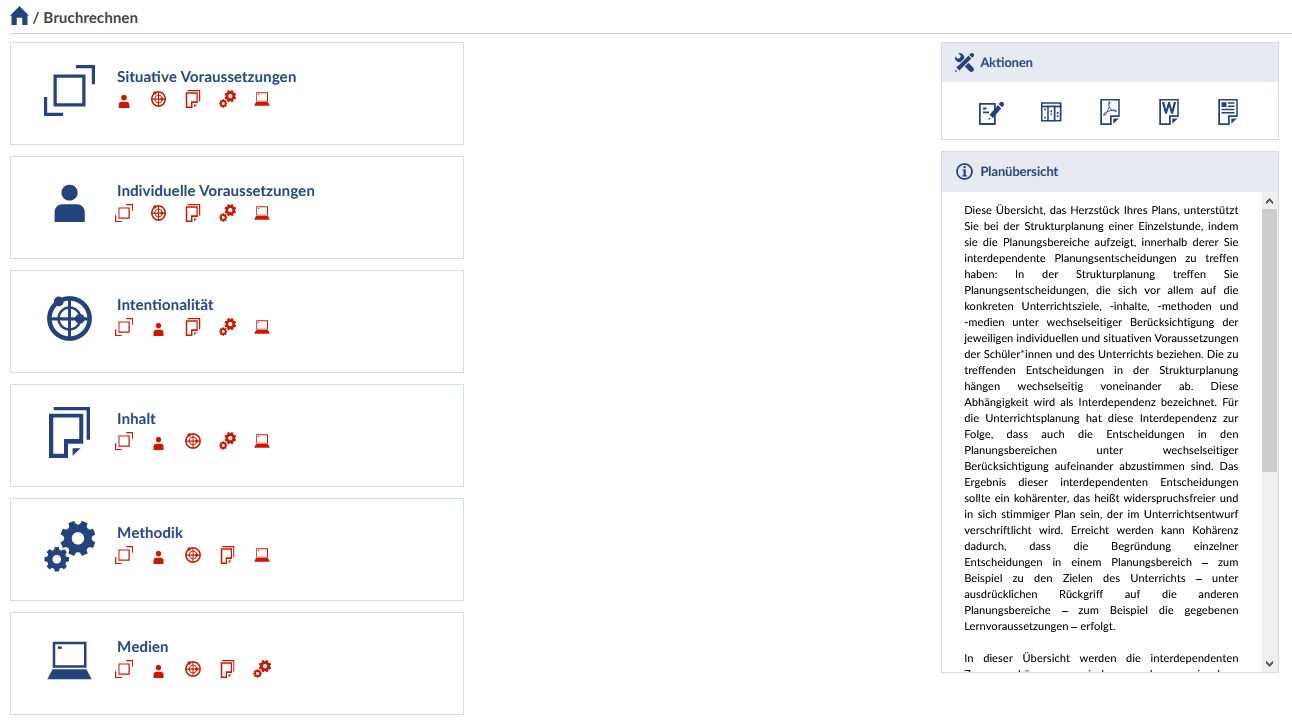
Öffnen Sie das Eingabefeld für einen Planungsbereich, indem Sie auf eine der sechs Schaltflächen klicken. Zur Auswahl stehen die Planungsbereiche bzw. Bedingungsfelder Situative Voraussetzungen und Individuelle Voraussetzungen sowie die Entscheidungsfelder Intentionalität, Inhalt, Methodik und Medien. Über die Eingabefelder können Sie Informationen zum ausgewählten Planungsbereich eingeben. Die Planungsbereiche sind jeweils in mehrere Teilbereiche unterteilt. Die Eingabe- und Textausgabemöglichkeiten sind für alle Planungsbereiche identisch.
Mit dem Block Aktionen im rechten Seitenfenster der Planübersicht können Sie den erstellten Plan bearbeiten, den Verlaufsplan erstellen oder den von Ihnen erstellten Plan in unterschiedlichen Formaten ausgeben.
Aktionen im Überblick
- Die Aktion
 Plan bearbeiten ermöglicht Ihnen, die Plandetails zu verändern, die Sie eingeben mussten, als Sie den Plan erstmalig angelegt haben. Unter dieser Aktion steht Ihnen nun außerdem die Auswahl
Plan bearbeiten ermöglicht Ihnen, die Plandetails zu verändern, die Sie eingeben mussten, als Sie den Plan erstmalig angelegt haben. Unter dieser Aktion steht Ihnen nun außerdem die Auswahl  Plan löschen zur Verfügung. Gelöschte Pläne können nicht wiederhergestellt werden!
Plan löschen zur Verfügung. Gelöschte Pläne können nicht wiederhergestellt werden!
- Die Aktion
 Verlaufsplan bearbeiten ermöglicht Ihnen, den Verlaufsplan zu erstellen bzw. zu bearbeiten (und Ihre Strukturplanung in ein Handlungsskript als Grundlage Ihrer Lehrhandlungen zu überführen).
Verlaufsplan bearbeiten ermöglicht Ihnen, den Verlaufsplan zu erstellen bzw. zu bearbeiten (und Ihre Strukturplanung in ein Handlungsskript als Grundlage Ihrer Lehrhandlungen zu überführen).
- Die Aktion
 Text als PDF exportieren ermöglicht Ihnen, den eingegebenen Text als Datei im PDF-Format auszugeben.
Text als PDF exportieren ermöglicht Ihnen, den eingegebenen Text als Datei im PDF-Format auszugeben.
- Die Aktion
 Text als DOC exportieren ermöglicht Ihnen, den eingegebenen Text als Word-Datei auszugeben und weiter zu bearbeiten.
Text als DOC exportieren ermöglicht Ihnen, den eingegebenen Text als Word-Datei auszugeben und weiter zu bearbeiten.
- Die Aktion
 Text als unformatierten Text exportieren ermöglicht Ihnen, den eingegebenen Text ohne Formatierung zu exportieren, falls sie den Text mit anderen Programmen weiter bearbeiten möchten.
Text als unformatierten Text exportieren ermöglicht Ihnen, den eingegebenen Text ohne Formatierung zu exportieren, falls sie den Text mit anderen Programmen weiter bearbeiten möchten.
2. Planungsbereiche
2.1 Planungsbereich Situative Voraussetzungen
Im Planungsbereich Situative Voraussetzungen blicken Sie auf die Gesamtsituation des Unterrichts und können planungsbedeutsame Aspekte der Klassenkomposition, des Klassenklimas, des Raums, der Zeit, der Schule und der Lehrplanvorgaben beschreiben.
Zudem erhalten Sie die Möglichkeit, im Block Interdependenzen Zusammenhänge mit den anderen Planungsbereichen zu markieren, sollten Sie diese mitgedacht haben, um einen Überblick über die von Ihnen getroffenen interdependenten Planungsentscheidungen zu erhalten.
Das Bedingungsfeld Situative Voraussetzungen ist in die Teilbereiche Klassenkomposition, Klassenklima, Raum und Zeit, Schule, und Lehrplanvorgaben unterteilt. Zum Einfügen und Bearbeiten der einzelnen Teilbereiche klicken Sie auf die Schaltfläche 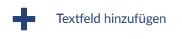 +Textfeld hinzufügen. Die Teilbereiche können in der von Ihnen gewählten Abfolge bearbeitet werden.
+Textfeld hinzufügen. Die Teilbereiche können in der von Ihnen gewählten Abfolge bearbeitet werden.
Nach dem Öffnen des Planungsbereichs Situative Voraussetzungen und der Auswahl des Textfeldes Klassenkomposition öffnet sich das Eingabefeld für den Teilbereich Klassenkomposition, in das Sie nun entsprechende Informationen eingeben können. Die Anzahl der eingegebenen Zeichen (in diesem spezifischen Teilbereich des Bedingungsfeldes) wird unten rechts im Eingabefeld angezeigt. Die gezeigte Anzahl dient allerdings nur Ihrer Informationen und ist nicht begrenzt.
Die eingegebenen Informationen werden automatisch gespeichert. Die Reihenfolge der Textfelder können Sie nachträglich über die Symbole  ändern. Das Kopieren von Textteilen in die Zwischenablage ist mithilfe des Icons
ändern. Das Kopieren von Textteilen in die Zwischenablage ist mithilfe des Icons  Inhalt in die Zwischenablage kopieren möglich. Mit dem Icon
Inhalt in die Zwischenablage kopieren möglich. Mit dem Icon  Textfeld löschen können Sie das entsprechende Textfeld inklusive des eingegebenen Textes komplett löschen. Eine Wiederherstellung ist nicht möglich!
Textfeld löschen können Sie das entsprechende Textfeld inklusive des eingegebenen Textes komplett löschen. Eine Wiederherstellung ist nicht möglich!
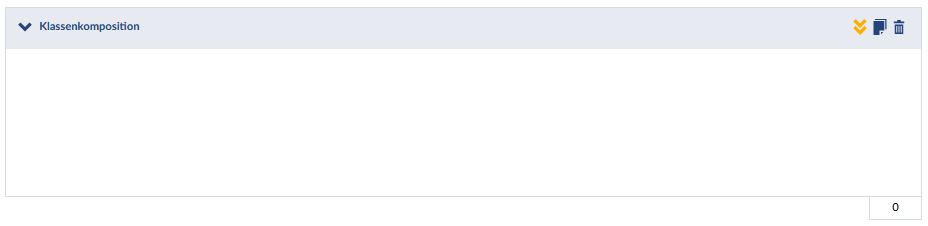
Beispiel: Für Ihre Verschriftlichungen der Teilbereiche innerhalb der Situativen Voraussetzungen steht Ihnen jeweils ein Textfeld zur Verfügung. Im folgenden Beispiel sind die Textfelder für die Klassenkomposition und Raum und Zeit bereits ausgewählt worden und können dementsprechend nicht ein zweites Mal als weitere Textfelder hinzugefügt werden.
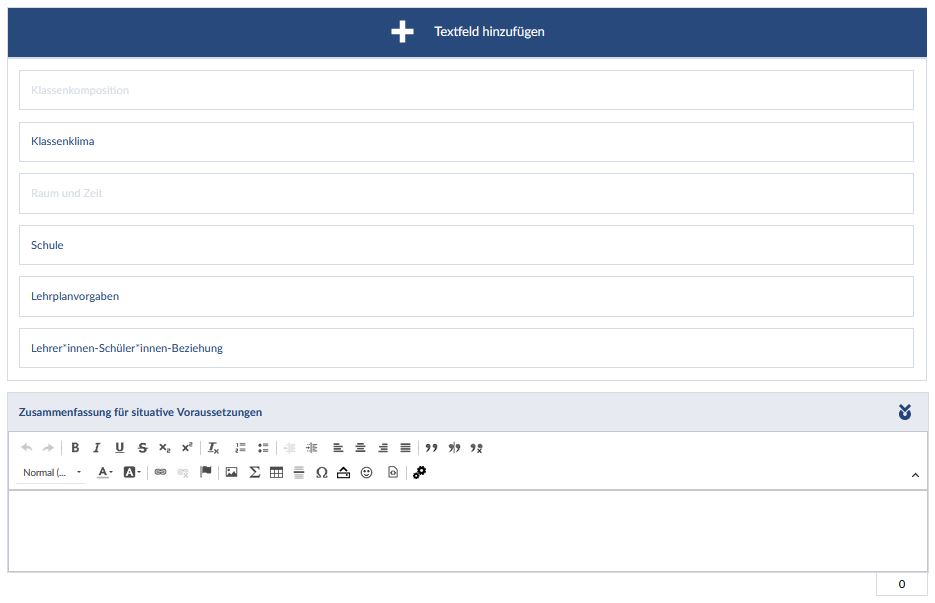
Nach Eingabe der Information in den Teilbereichen können Sie die Textelemente als Zusammenfassung der situativen Voraussetzung in einem Gesamttext zusammenführen. Klicken Sie dazu im Textfeld Zusammenfassung für situative Voraussetzungen auf das Icon  Mit Inhalten aus Textfeldern befüllen.
Mit Inhalten aus Textfeldern befüllen.
Nachdem Sie auf das Icon  Mit Inhalten aus Textfeldern befüllen geklickt haben, erscheint ein Dialogfenster mit der Abfrage einer Zustimmung oder Ablehnung für das Einfügen der Textfelder. Im Feld Zusammenfassung der situativen Voraussetzung können Sie den zusammengeführten Text mit den in der Symbolleiste verfügbaren Editierwerkzeugen und -befehlen bearbeiten. Verwenden Sie dazu die aus der Textverarbeitung Word bekannten Schrift- und Symbolzeichen.
Mit Inhalten aus Textfeldern befüllen geklickt haben, erscheint ein Dialogfenster mit der Abfrage einer Zustimmung oder Ablehnung für das Einfügen der Textfelder. Im Feld Zusammenfassung der situativen Voraussetzung können Sie den zusammengeführten Text mit den in der Symbolleiste verfügbaren Editierwerkzeugen und -befehlen bearbeiten. Verwenden Sie dazu die aus der Textverarbeitung Word bekannten Schrift- und Symbolzeichen.
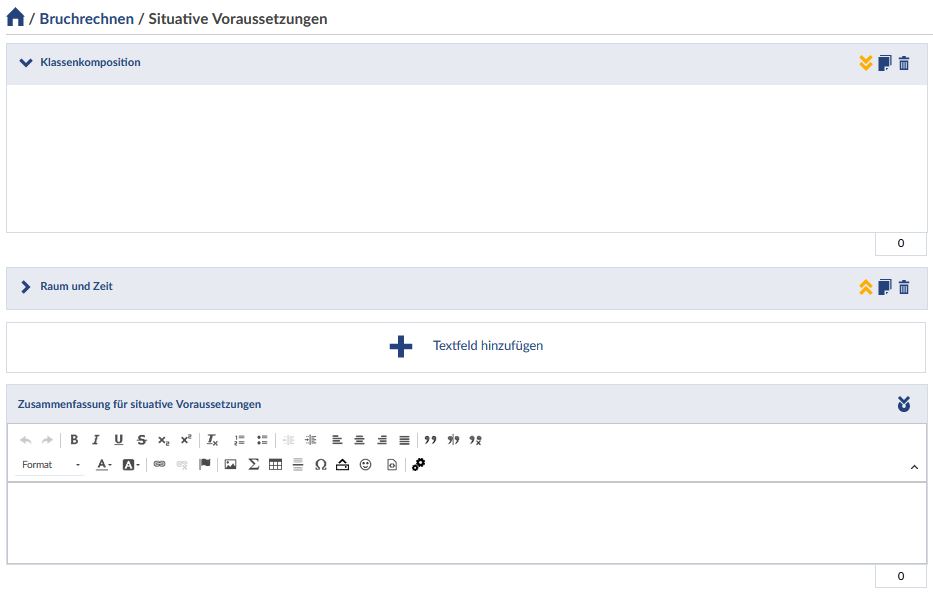
Achten Sie darauf, dass nachträgliche Änderungen im Feld Zusammenfassung der situativen Voraussetzung nicht in die ursprünglichen Teilbereiche übernommen werden, und dass ein erneutes Befüllen der Zusammenfassung diese Änderungen überschreibt. Das Dialogfenster (s.o.) warnt Sie vor einem möglichen Datenverlust.
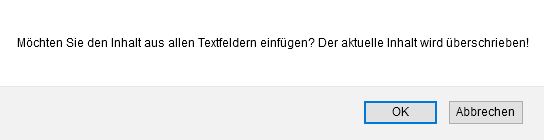
Alle Ihre Eingaben im Feld Zusammenfassung werden in einer einzigen Datei mit den Angaben aus den anderen Planungsbereichen gespeichert, die Sie in der Planübersicht in verschiedene Dateiformate exportieren können.
2.2 Planungsbereich Individuelle Voraussetzungen
Im Planungsbereich Individuelle Voraussetzungen können Sie die planungsrelevanten lernbereichsspezifischen, individuellen Lernvoraussetzungen der Lernenden beschreiben und das diagnostizierte Vorwissen, die Motivation, die Interessen, die Einstellungen, die psychomotorischen Voraussetzungen, das Lern- und Arbeitsverhalten sowie das Sozialverhalten der Lernenden angeben.
Zudem erhalten Sie die Möglichkeit, im Block Interdependenzen Zusammenhänge mit den anderen Planungsbereichen zu markieren, sollten Sie diese mitgedacht haben, um einen Überblick über die von Ihnen getroffenen interdependenten Planungsentscheidungen zu erhalten.
Durch Klicken der Schaltfläche 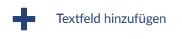 +Textfeld hinzufügen werden die Teilbereiche Vorwissen, Motivation, Interesse, Einstellungen, Psychomotorische Voraussetzungen, Lern- und Arbeitsverhalten und Sozialverhalten aufgelistet und können von Ihnen einzeln angewählt, angelegt und bearbeitet werden. Um die Inhalte aus den einzelnen Textfeldern schließlich zusammenzuführen, klicken Sie im Feld Zusammenfassung für individuelle Voraussetzungen auf das Icon
+Textfeld hinzufügen werden die Teilbereiche Vorwissen, Motivation, Interesse, Einstellungen, Psychomotorische Voraussetzungen, Lern- und Arbeitsverhalten und Sozialverhalten aufgelistet und können von Ihnen einzeln angewählt, angelegt und bearbeitet werden. Um die Inhalte aus den einzelnen Textfeldern schließlich zusammenzuführen, klicken Sie im Feld Zusammenfassung für individuelle Voraussetzungen auf das Icon  Mit Inhalten aus Textfeldern befüllen.
Mit Inhalten aus Textfeldern befüllen.
Alle Ihre Eingaben im Feld Zusammenfassung werden in einer einzigen Datei mit den Angaben aus den anderen Planungsbereichen gespeichert, die Sie in der Planübersicht in verschiedene Dateiformate exportieren können.
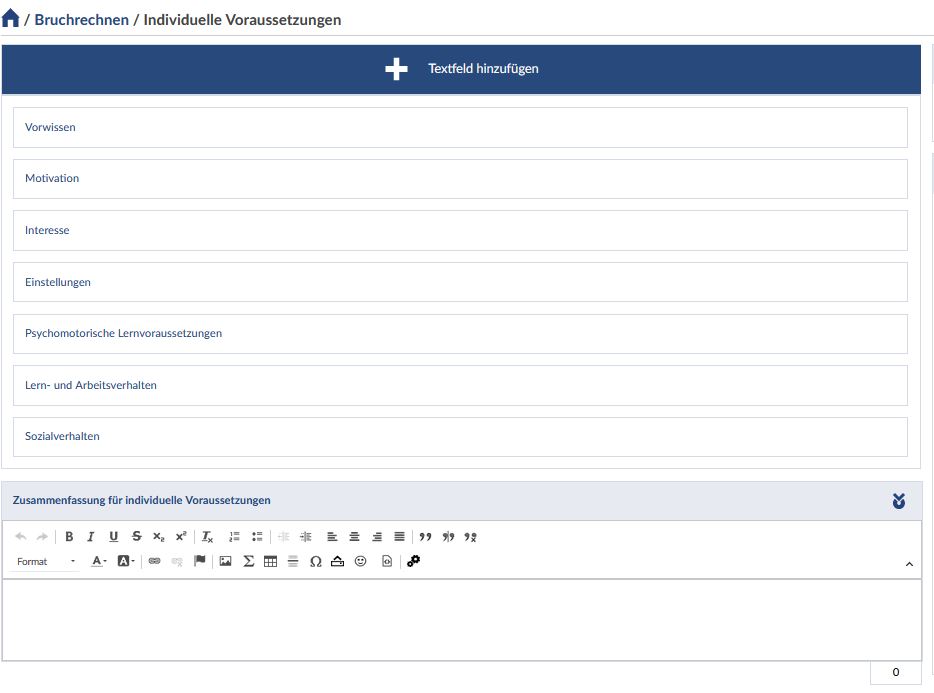
Die eingegebenen Informationen werden automatisch gespeichert. Das Kopieren von Textteilen in die Zwischenablage ist durch einen Klick auf das Icon  Inhalt in die Zwischenablage kopieren möglich. Mit dem Icon
Inhalt in die Zwischenablage kopieren möglich. Mit dem Icon  Textfeld löschen können Sie das entsprechende Textfeld inklusive des eingegebenen Textes komplett löschen. Eine Wiederherstellung ist nicht möglich!
Textfeld löschen können Sie das entsprechende Textfeld inklusive des eingegebenen Textes komplett löschen. Eine Wiederherstellung ist nicht möglich!
Die Reihenfolge der Textfelder können Sie nachträglich über die Symbole  ändern.
ändern.
2.3 Planungsbereich Intentionalität
Im Planungsbereich Intentionalität können Sie Lernzielhierarchien anlegen und Richt-, Grob- und Feinziele formulieren. Bei den Grobzielen können Sie eine Dimension (kognitiv, affektiv, psychomotorisch) hinzufügen. Diese Option steht Ihnen auch bei den Feinzielen zur Verfügung, für die außerdem Stufen festlegt werden können.
Zudem erhalten Sie die Möglichkeit, im Block Interdependenzen Zusammenhänge mit den anderen Planungsbereichen zu markieren, sollten Sie diese mitgedacht haben, um einen Überblick über die von Ihnen getroffenen interdependenten Planungsentscheidungen zu erhalten.
Nach Öffnen des Planungsbereichs Intentionalität klicken Sie auf die Schaltfläche 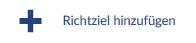 +Richtziel hinzufügen, um das Textfeld für das Richtziel zu bearbeiten und die Möglichkeit zu erhalten, Grob- und Feinziele anzulegen: Klicken Sie auf die Schaltfläche +Grobziel hinzufügen und innerhalb des nun angelegten Grobziels auf die Schaltfläche +Feinziel hinzufügen. Weitere Richt-, Grob- und Feinziele können Sie durch Anklicken der entsprechenden Schaltflächen hinzufügen.
+Richtziel hinzufügen, um das Textfeld für das Richtziel zu bearbeiten und die Möglichkeit zu erhalten, Grob- und Feinziele anzulegen: Klicken Sie auf die Schaltfläche +Grobziel hinzufügen und innerhalb des nun angelegten Grobziels auf die Schaltfläche +Feinziel hinzufügen. Weitere Richt-, Grob- und Feinziele können Sie durch Anklicken der entsprechenden Schaltflächen hinzufügen.
Bei den Grobzielen erhalten Sie die Möglichkeit, den Zielen Dimensionen zuzuordnen, indem Sie im Eingabefeld Dimension den Auswahlpfeil anklicken. Zur Auswahl stehen die Dimensionen kognitiv, affektiv und psychomotorisch.
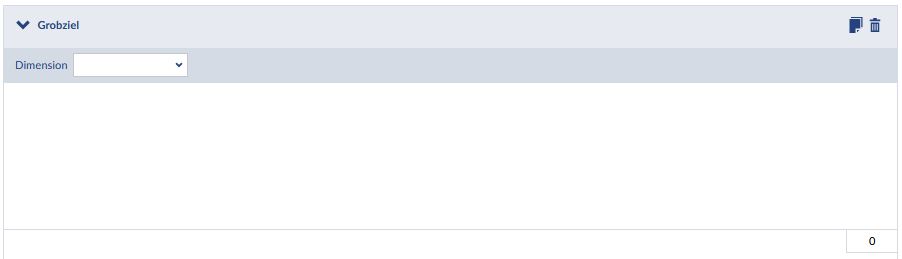
Die Option der Auswahl einer Dimension steht Ihnen auch bei den Feinzielen zur Verfügung. Nachdem Sie sich auf eine Dimension festgelegt haben, können Sie dem Feinziel außerdem eine Stufe zuordnen, indem Sie im Eingabefeld Stufe den Auswahlpfeil klicken. So können Sie sich beispielsweise in der kognitiven Lernzieldimension auf eine der Stufen Kennen, Verstehen, Anwenden, Analysieren, Synthetisieren und Beurteilen festlegen.
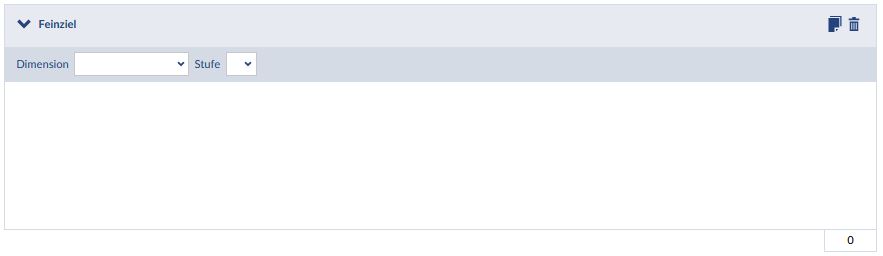
Die eingegebenen Informationen werden automatisch gespeichert und müssen nicht zusätzlich gesichert werden. Die Anzahl der eingegebenen Zeichen wird unterhalb des Eingabefeldes angezeigt. Kopieren von Textelementen ist mit Hilfe des Icons  Inhalt in die Zwischenablage kopieren möglich. Mit dem Icon
Inhalt in die Zwischenablage kopieren möglich. Mit dem Icon  Textfeld löschen können Sie das entsprechende Textfeld inklusive des bereits eingegebenen Textes löschen.
Textfeld löschen können Sie das entsprechende Textfeld inklusive des bereits eingegebenen Textes löschen.
Nach Eingabe der Information in die Textfelder können Sie die Textelemente als Zusammenfassung für Intentionalität in einem Text zusammenfügen. Klicken Sie dazu auf das Icon  Mit Inhalten aus Textfeldern befüllen.
Mit Inhalten aus Textfeldern befüllen.
Achten Sie darauf, dass Änderungen, die Sie in der Zusammenfassung für Intentionalität vornehmen, nicht in die einzelnen Textfelder übertragen werden, und dass ein erneutes Befüllen der Zusammenfassung für Intentionalität durch die Inhalte der Textfelder diese Änderungen überschreibt.
2.4 Planungsbereich Inhalt
Im Planungsbereich Inhalt können Sie sowohl die Sachanalyse als auch die Didaktische Analyse ausformulieren. Bei der Didaktischen Analyse können Sie Ihre ausgewählten Inhalte mithilfe der Textfelder Exemplarische Bedeutung, Gegenwartsbedeutung, Zukunftsbedeutung und Zugänglichkeit didaktisch begründen.
Zudem erhalten Sie die Möglichkeit, im Block Interdependenzen Zusammenhänge mit den anderen Planungsbereichen zu markieren, sollten Sie diese mitgedacht haben, um einen Überblick über die von Ihnen getroffenen interdependenten Planungsentscheidungen zu erhalten.
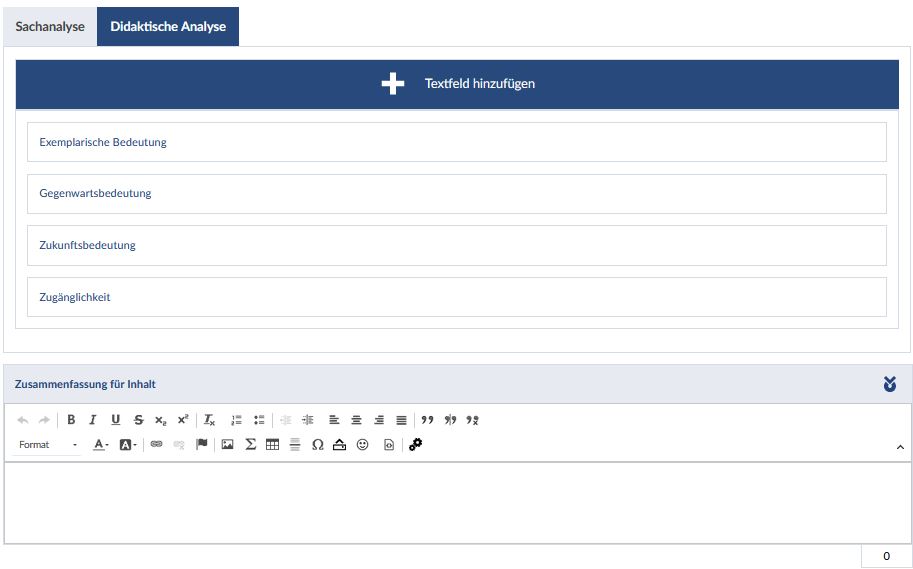
Wenn Sie die Schaltfläche Sachanalyse anklicken, können Sie den Inhalt fachwissenschaftlich konkretisieren und die Eingaben durch Anklicken des Icons  Textfelder mit Inhalt befüllen in die Zusammenfassung für den Inhalt übernehmen.
Textfelder mit Inhalt befüllen in die Zusammenfassung für den Inhalt übernehmen.
Sobald Sie auf die Schaltfläche Didaktische Analyse klicken, können Sie die didaktische Bedeutung des ausgewählten Inhalts formulieren. Zur Auswahl stehen die folgenden Textfelder: Exemplarische Bedeutung, Gegenwartsbedeutung, Zukunftsbedeutung und Zugänglichkeit. Um ein Textfeld für eine Bedeutungsdimension hinzuzufügen, klicken Sie auf die Schaltfläche 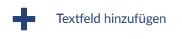 +Textfeld hinzufügen.
+Textfeld hinzufügen.
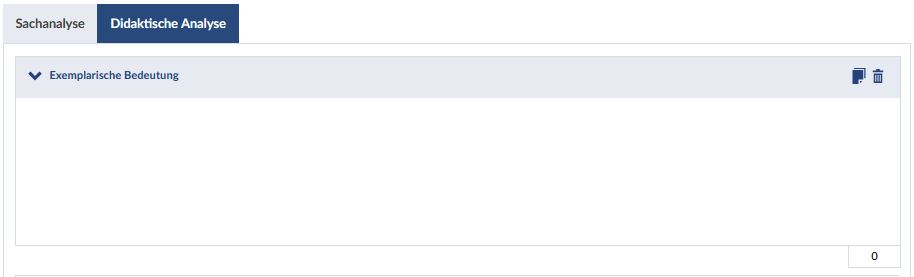
Für jede Bedeutungsdimension steht Ihnen ein Textfeld zur Verfügung. Im folgenden Beispiel ist das Textfeld für die Exemplarische Bedeutung bereits ausgewählt worden und kann deswegen nicht noch einmal hinzugefügt werden.
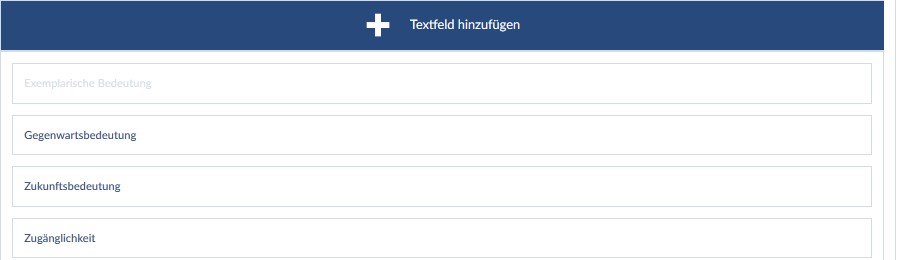
Die eingegebenen Informationen werden automatisch gespeichert. Die Anzahl der eingegebenen Zeichen wird unterhalb des Eingabefeldes angezeigt. Kopieren von Textelementen ist mit Hilfe des Icons  Inhalt in die Zwischenablage kopieren möglich. Mit dem Icon
Inhalt in die Zwischenablage kopieren möglich. Mit dem Icon  Textfeld löschen können Sie das entsprechende Textfeld inklusive des eingegebenen Textes löschen.
Textfeld löschen können Sie das entsprechende Textfeld inklusive des eingegebenen Textes löschen.
Nach Eingabe der Information in die Textfelder können Sie die Textelemente als Zusammenfassung für Inhalt in einen Text zusammenfügen. Klicken Sie dazu auf das Icon  Mit Inhalten aus Textfeldern befüllen.
Mit Inhalten aus Textfeldern befüllen.
 Hinweis: Zusammenfassung Planungsbereich Inhalt
Hinweis: Zusammenfassung Planungsbereich InhaltAchten Sie darauf, dass Änderungen, die Sie in der Zusammenfassung für Inhalt vornehmen, nicht in die einzelnen Textfelder übertragen werden, und dass ein erneutes Befüllen der Zusammenfassung für Inhalt durch die Inhalte der Textfelder diese Änderungen überschreibt.
2.5 Planungsbereich Methodik
Im Planungsbereich Methodik können Sie ihre methodischen Entscheidungen auf der Makro-, Meso- und Mikroebene sowie die von Ihnen gewählten Aufgaben beschreiben und begründen.
Zudem erhalten Sie die Möglichkeit, im Block Interdependenzen Zusammenhänge mit den anderen Planungsbereichen zu markieren, sollten Sie diese mitgedacht haben, um einen Überblick über die von Ihnen getroffenen interdependenten Planungsentscheidungen zu erhalten.
Nach Öffnen des Planungsbereichs Methodik klicken Sie auf die Schaltfläche 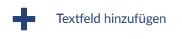 +Textfeld hinzufügen und wählen Sie anschließend eine Ebene für die Analyse der Methodik aus, um das Textfeld für die gewünschte Ebene zu öffnen. Zur Auswahl stehen die Makroebene, die Mesoebene, die Mikroebene und Aufgaben.
+Textfeld hinzufügen und wählen Sie anschließend eine Ebene für die Analyse der Methodik aus, um das Textfeld für die gewünschte Ebene zu öffnen. Zur Auswahl stehen die Makroebene, die Mesoebene, die Mikroebene und Aufgaben.
Um ein Textfeld für eine der Ebenen hinzuzufügen, klicken Sie wieder auf die Schaltfläche 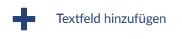 +Textfeld hinzufügen.
+Textfeld hinzufügen.
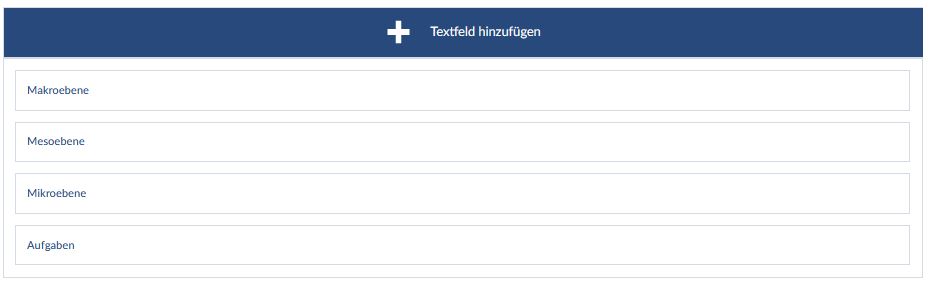
Für jede Ebene steht Ihnen ein Textfeld zur Verfügung. Im folgenden Beispiel ist das Textfeld für die Makroebene bereits bearbeitet worden und kann nicht noch einmal hinzugefügt werden.
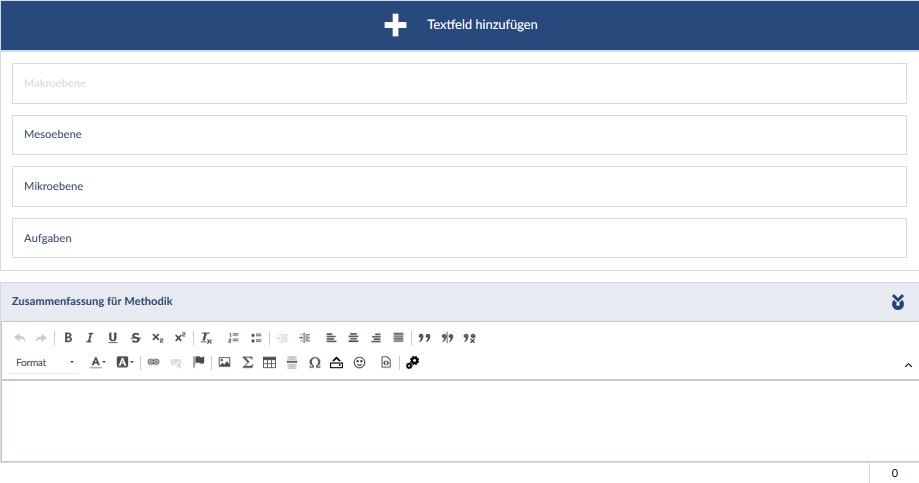
Die eingegebenen Informationen werden automatisch gespeichert und müssen nicht zusätzlich gesichert werden. Die Anzahl der eingegebenen Zeichen wird unterhalb des Eingabefeldes angezeigt.
Kopieren von Textelementen ist mit Hilfe des Icons  Inhalt in die Zwischenablage kopieren möglich. Mit dem Icon
Inhalt in die Zwischenablage kopieren möglich. Mit dem Icon  Textfeld löschen können Sie das entsprechende Textfeld inklusive des eingegebenen Textes löschen.
Textfeld löschen können Sie das entsprechende Textfeld inklusive des eingegebenen Textes löschen.
Nach Eingabe der Information in die Textfelder können Sie die Textelemente als Zusammenfassung für Methodik in einen Text zusammenfügen. Klicken Sie dazu auf das Icon  Mit Inhalten aus Textfeldern befüllen.
Mit Inhalten aus Textfeldern befüllen.
Achten Sie darauf, dass Änderungen, die Sie in der Zusammenfassung für Methodik vornehmen, nicht in die einzelnen Textfelder übertragen werden, und dass ein erneutes Befüllen der Zusammenfassung für Methodik durch die Inhalte der Textfelder diese Änderungen überschreibt.
2.6 Planungsbereich Medien
Im Planungsbereich Medien stehen Ihnen zur Beschreibung und Analyse der ausgewählten Lehr- und Lernmittel die Textfelder Medienbeschreibung und Medienfunktionen und -wirkungen zur Verfügung.
Zudem erhalten Sie die Möglichkeit, im Block Interdependenzen Zusammenhänge mit den anderen Planungsbereichen zu markieren, sollten Sie diese mitgedacht haben, um einen Überblick über die von Ihnen getroffenen interdependenten Planungsentscheidungen zu erhalten.
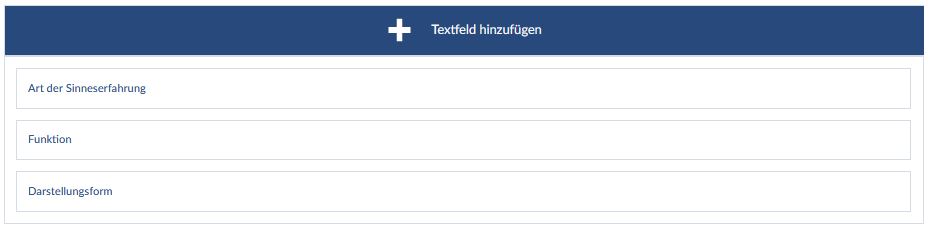
Um ein Textfeld für Medien hinzuzufügen, klicken Sie auf die Schaltfläche 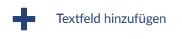 +Textfeld hinzufügen. Für jede Analyseebene steht Ihnen ein Textfeld zur Verfügung.
+Textfeld hinzufügen. Für jede Analyseebene steht Ihnen ein Textfeld zur Verfügung.
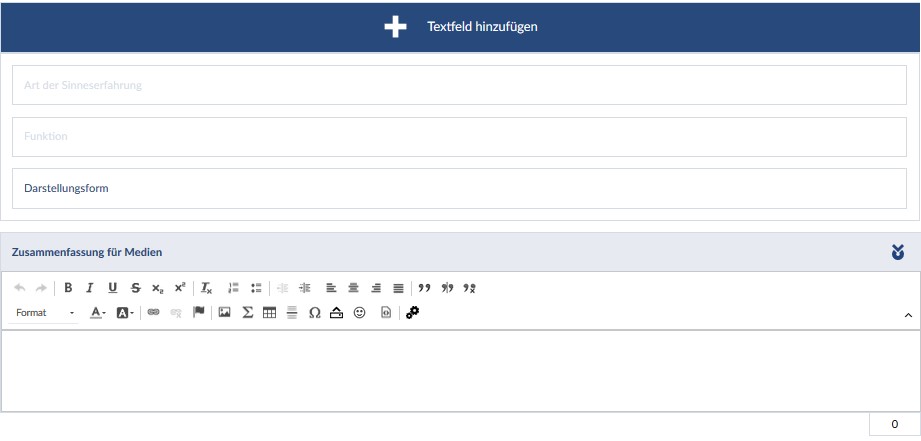
Die eingegebenen Informationen werden automatisch gespeichert. Die Anzahl der eingegebenen Zeichen wird unterhalb des Eingabefeldes angezeigt.
Kopieren von Textelementen ist mit Hilfe des Icons  Inhalt in die Zwischenablage kopieren möglich.
Inhalt in die Zwischenablage kopieren möglich.
Mit dem Icon  Textfeld löschen können Sie das entsprechende Textfeld inklusive des eingegebenen Textes löschen.
Textfeld löschen können Sie das entsprechende Textfeld inklusive des eingegebenen Textes löschen.
Nach Eingabe der Information in die Textfelder können Sie die Textelemente als Zusammenfassung für Medien in einen Text zusammenfügen. Klicken Sie dazu auf das Icon  Mit Inhalten aus Textfeldern befüllen.
Mit Inhalten aus Textfeldern befüllen.
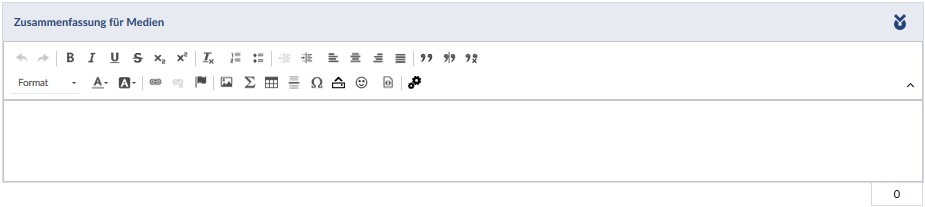
Achten Sie darauf, dass Änderungen, die Sie in der Zusammenfassung für Medien vornehmen, nicht in die einzelnen Textfelder übertragen werden, und dass ein erneutes Befüllen der Zusammenfassung für Medien durch die Inhalte der Textfelder diese Änderungen überschreibt.
2.7 Interdependenzen
In der Planübersicht mit den sechs Planungsbereichen ist jedem Planungsbereich ein Icon zugeordnet. Das Icon für den einzelnen Planungsbereich sehen Sie auf der Schaltfläche links neben der Überschrift. Das Ikon
 steht für den Planungsbereich Situative Voraussetzungen.
steht für den Planungsbereich Situative Voraussetzungen. steht für den Planungsbereich Individuelle Voraussetzungen.
steht für den Planungsbereich Individuelle Voraussetzungen. steht für den Planungsbereich Intentionalität.
steht für den Planungsbereich Intentionalität. steht für den Planungsbereich Inhalt.
steht für den Planungsbereich Inhalt.Auf der Schaltfläche sehen Sie unterhalb der Überschrift zusätzlich die fünf Icons der weiteren Planungsbereiche. Das Icon für den jeweiligen Planungsbereich selbst ist auf der Schaltfläche größer als die Icons der weiteren fünf Planungsbereiche. Die fünf kleinen Icons (unter der Überschrift) stehen für die interdependenten Zusammenhänge zwischen den einzelnen Planungsbereichen. Ist noch keine Interdependenz markiert, sind die Icons rot gekennzeichnet.
Nach Öffnen eines Planungsbereichs finden Sie im rechten Seitenfenster den Block Interdependenzen mit den fünf Icons der anderen Planungsbereiche. Durch Klicken eines oder mehrerer der fünf Icons können Sie die Interdependenz zwischen dem derzeitig bearbeiteten Planungsbereich und einem anderen Planungsbereich markieren, wenn Sie diesen in ihren Ausführungen mitgedacht haben. Klicken Sie dazu im Block Interdependenzen auf das Icon eines Planungsbereiches. Das Icon wird dadurch grün. Durch ein erneutes Anklicken färbt sich das Icon wieder rot.
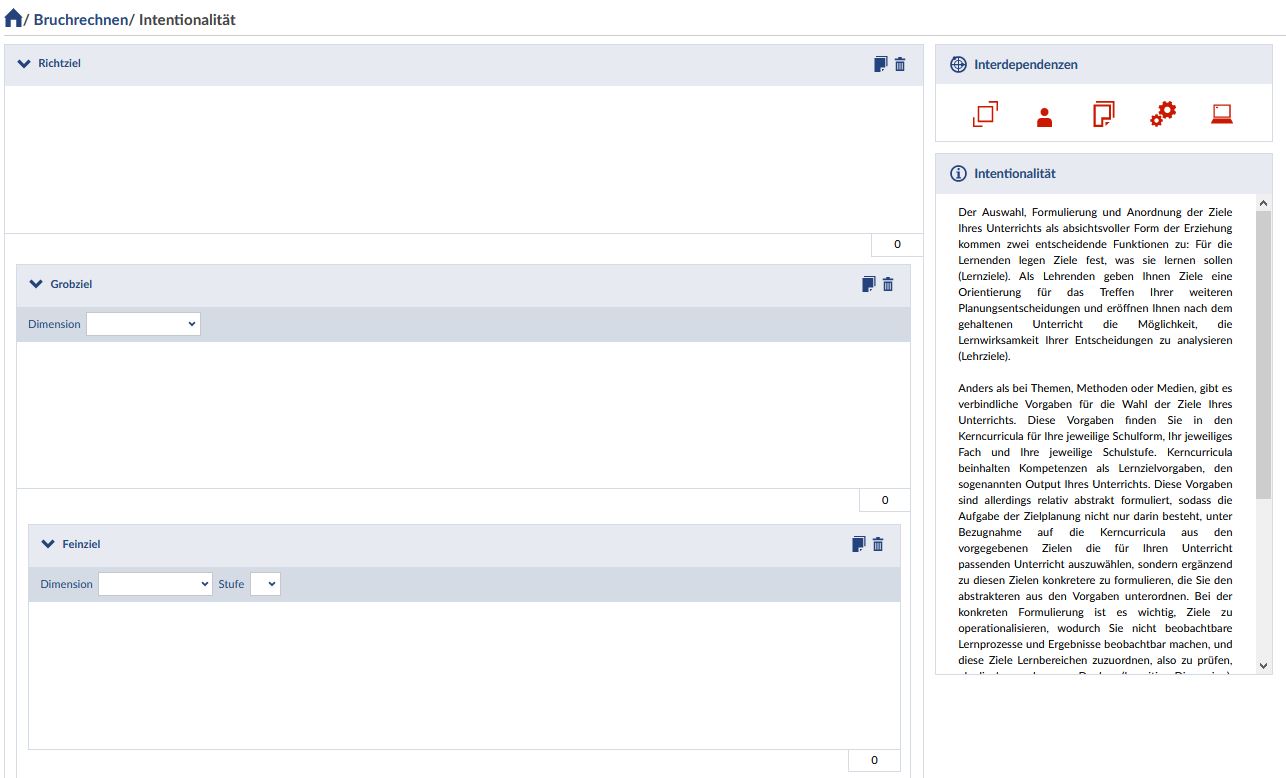
Beispiel zum Markieren von Interdependenzen: Nachfolgend sehen Sie die Übersichtsseite des Planungsbereichs Methodik mit dem Block Interdependenzen im rechten Seitenfenster.
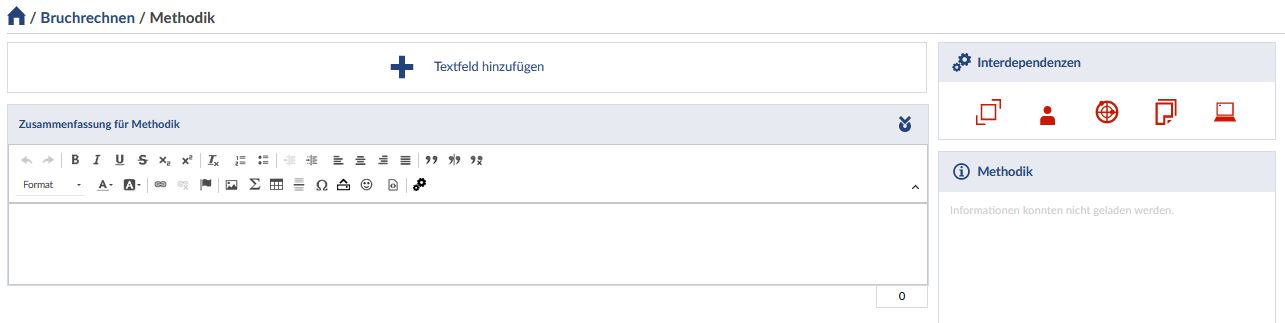
Der Block Interdependenzen des Planungsbereiches Methodik zeigt die Icons der weiteren Planungsbereiche. Die Icons sind rot markiert. Haben Sie allerdings bereits einen Planungsbereich bearbeitet und bei ihren Überlegungen zur Methodik mitgedacht, können Sie diesen Bereich durch das Klicken auf das entsprechende Icon kenntlich machen.
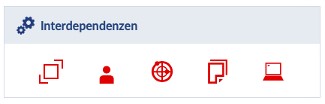
Das angeklickte Icon wird nun grün angezeigt und symbolisiert Ihnen, dass Sie beispielsweise im Planungsbereich Methodik die Medien mitgedacht haben.
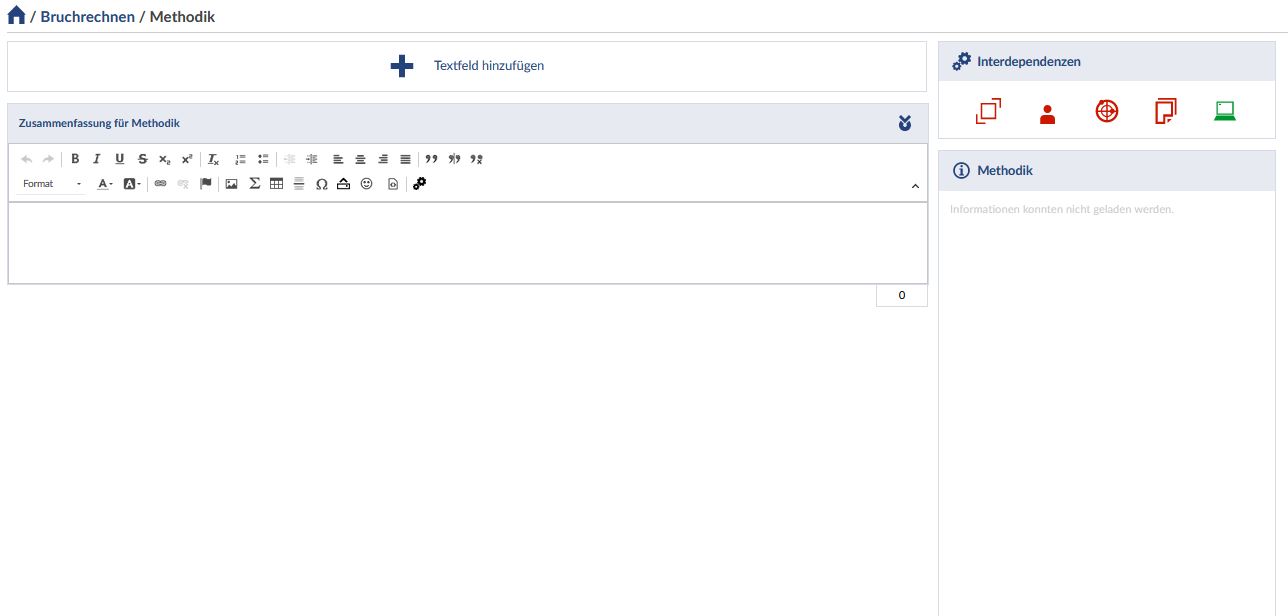
Zurück in der Übersicht über alle Planungsbereiche erscheint das angeklickte Icon der Medien im Planungsbereich Methodik nun gelb, da die beiden Planungsbereiche noch nicht wechselseitig berücksichtigt, sondern bisher nur aus der Perspektive der Methodik betrachtet wurden.
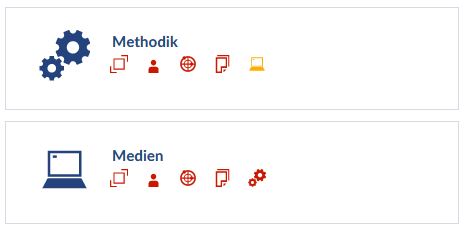
Erst wenn Sie auch im Planungsbereich Medien die Methodik mitgedacht und entsprechend im Block Interdependenzen im Planungsbereich Medien das Icon der Methodik angeklickt haben, ist der wechselseitige Zusammenhang in der Planübersicht durch grün markierte Icons dargestellt.
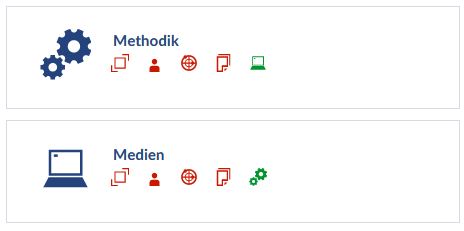
3. Verlaufsplan bearbeiten
Im Verlaufsplan können Sie Ihren Unterricht phasieren und Lehr-Lernhandlungen beschreiben. Klicken Sie dazu in der Planübersicht unter Aktionen auf die Schaltfläche  Verlaufsplan bearbeiten.
Verlaufsplan bearbeiten.
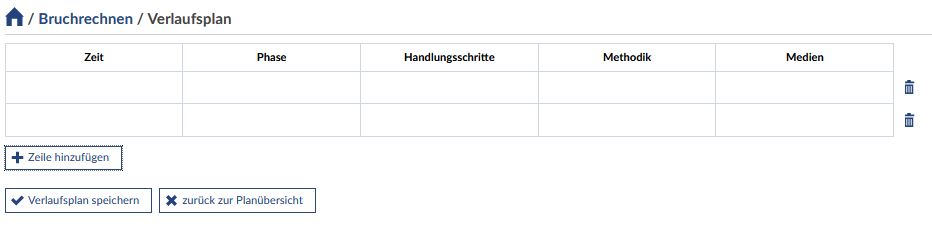
Eintragungen in den Spalten Zeit, Phase, Handlungsschritte, Methodik und Medien sind durch Klicken der Schaltfläche +Zeile hinzufügen möglich. Eine eingefügte Tabellenzeile können Sie mit dem Icon  Zeile entfernen entfernen. Entfernte Zeilen können nicht wiederhergestellt werden!
Zeile entfernen entfernen. Entfernte Zeilen können nicht wiederhergestellt werden!
Wenn Sie die Bearbeitung des Verlaufsplans abgeschlossen haben oder vorläufig beenden möchten, bestätigen Sie die Eingaben durch Klicken der Schaltfläche 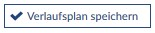 Verlaufsplan speichern. Sie gelangen automatisch zurück zur Planübersicht.
Verlaufsplan speichern. Sie gelangen automatisch zurück zur Planübersicht.
 Hinweis: Verlassen des Verlaufsplans
Hinweis: Verlassen des Verlaufsplans