Dokumentations-Portal
- Anwenderhilfe
- Administrationsdokumentation
- Entwicklerdokumentation
In Stud.IP you have the opportunity to conduct evaluations. In this context, you can resort to public evaluation templates or also prepare your own evaluation templates. You must be on the Administration page of the course in which your want to publish the evaluation. Click on the Evaluations subitem there.
More or less the following page opens up:
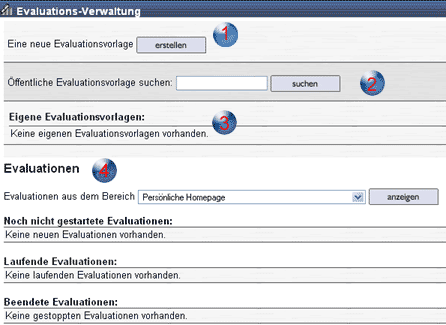
You see that Evaluation management has four areas:
In Area 1 you can prepare new evaluation templates. In this context, we are not yet dealing with the publication but merely with the preparation of the template which can be used for publication after you have prepared it.
In Area 2 you can search for existing templates in Stud.IP. Templates which have been found are displayed in this area. You can then modify them and subsequently publish them. Thus, you do not have to prepare the templates yourself. This is normally the most efficient way to perform evaluations.
In Area 3 all the templates which you yourself have prepared or that you found in Stud.IP and have added to Area 3 are displayed. To use these templates, you must add them here (i.e. to the list of your evaluation templates).
In Area 4 you see an overview of all your evaluations: those which have not yet run; those that are currently running; and those that are no longer running. If you have not yet published any evaluations, this area is empty — as in the example above.
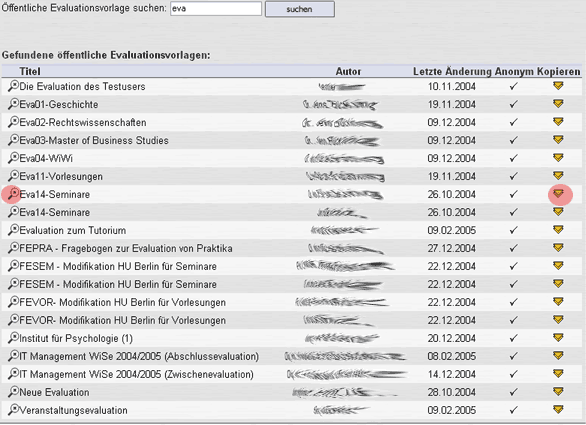
 Enter three percent signs (%) to obtain a display of all the templates which exist in Stud.IP.
Enter three percent signs (%) to obtain a display of all the templates which exist in Stud.IP. You can also edit the existing templates and thus adapt them to your needs and wishes. However, to do this the template must have been copied into Area 3. (Thus, to edit, also click on the yellow arrow.) You find information on editing templates here.
You can also edit the existing templates and thus adapt them to your needs and wishes. However, to do this the template must have been copied into Area 3. (Thus, to edit, also click on the yellow arrow.) You find information on editing templates here.
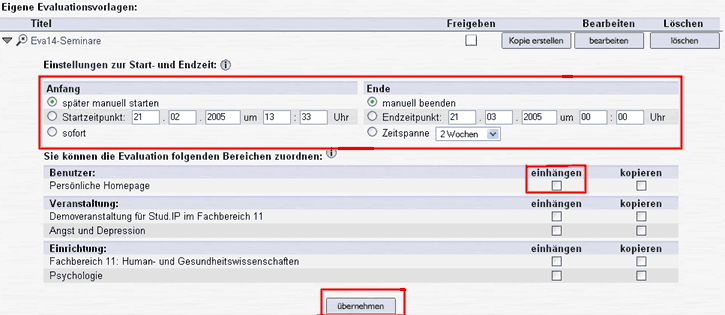
 On the difference between attaching and copying: If you attach an evaluation, no new instance of the questionnaire will be generated. Regardless of from where the questionnaire is filled out, the entries are written in the same dataset. The data are pooled.
On the difference between attaching and copying: If you attach an evaluation, no new instance of the questionnaire will be generated. Regardless of from where the questionnaire is filled out, the entries are written in the same dataset. The data are pooled.However, if you copy an evaluation into an array, a completely new dataset is created.
Thus, in order to use one and the same Evaluation template in different courses, you can copy it into each of your courses. There are then the same number or datasets as courses. Each course will be individually evaluated, but the evaluation is based on the same template. When you attach the template in your courses instead of copying it, only one dataset is created and you obtain an evaluation across all courses. Even if you, e.g., would like to evaluate a course and would like to use both your course page and your institution page, you will have to attach the questionnaire in order to evaluate only one dataset. If you only publish the evaluation in your course, only the participants in ths course will have the option of filling out this questionnaire.
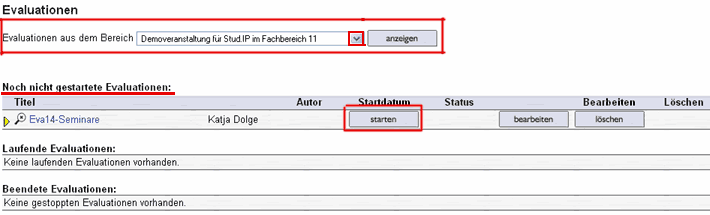
 Important: You must select the area in which the evaluation is to take place (e.g. your course or your profile, etc.), as otherwise the evaluation will not be displayed. To do this, select the corresponding area in the selection menu and click on display. Now the evaluation will be displayed in that area.
Important: You must select the area in which the evaluation is to take place (e.g. your course or your profile, etc.), as otherwise the evaluation will not be displayed. To do this, select the corresponding area in the selection menu and click on display. Now the evaluation will be displayed in that area.
The buttons have the following functions:
You can have your evaluation analysed by Stud.IP. Both the absolute and percentage frequency are stated. Additionally, the frequencies are presented graphically. You can also have the evaluation output as a PDF file.
In order to have your evaluation analysed,
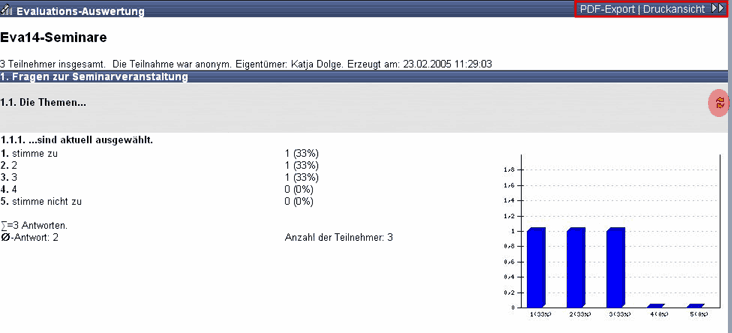
All the evaluated questions are present as in the example above on one page.
At the top right you see 3 buttons (outlined in red here).
 : If you click on them, you access the configuration of your evaluation.
: If you click on them, you access the configuration of your evaluation.
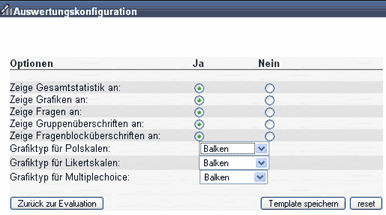
The easiest way to conduct evaluations is to resort to public templates. If there is no public template that exactly fits your desires, you can also edit these public templates and subsequently use the modified version as questionnaire.
 You can open the original evaluation template in an extra window and thus repeatedly reorient yourself on the visual end product. In some cases, it is thus easier to retain an overview. To open the preview, click on the magnifying glass in front of the title of the evaluation template.
You can open the original evaluation template in an extra window and thus repeatedly reorient yourself on the visual end product. In some cases, it is thus easier to retain an overview. To open the preview, click on the magnifying glass in front of the title of the evaluation template.In order to edit public templates, you must copy them into your evaluation templates area (Area 3). (If you do not know how to do this, please read the sections above on “Evaluation management and evaluation performance”.) We now assume that the template which you wish to edit is located in the list of your evaluation templates.

 To edit these fields, simply click somewhere in the text and change it.
To edit these fields, simply click somewhere in the text and change it.
 click on the Accept button.
click on the Accept button.
 click on the Accept button
click on the Accept button
 click on the Create button
click on the Create button

 to shift the block a position higher or lower. Blocks can only be shifted on the same hierarchy levels.
to shift the block a position higher or lower. Blocks can only be shifted on the same hierarchy levels.
 to the left of the title or on the title itself to open the block.
to the left of the title or on the title itself to open the block.
 You are now on the second level — the level of the grouping blocks. The grouping blocks themselves do not contain any questions, but instead are a type of container which contains question blocks. Grouping blocks thus prestructure the evaluation. Grouping blocks can contain either question blocks or subgrouping blocks - never both! Question blocks are thus always the last levels or the “leaves of a tree”.
You are now on the second level — the level of the grouping blocks. The grouping blocks themselves do not contain any questions, but instead are a type of container which contains question blocks. Grouping blocks thus prestructure the evaluation. Grouping blocks can contain either question blocks or subgrouping blocks - never both! Question blocks are thus always the last levels or the “leaves of a tree”.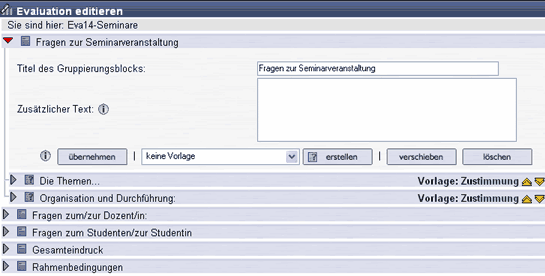


 . at the right. Click on this arrow and the block will be moved.
. at the right. Click on this arrow and the block will be moved.
Before we create a new question block, we first want to edit an existing one.
 in front of it or on the name of the question block.
in front of it or on the name of the question block.
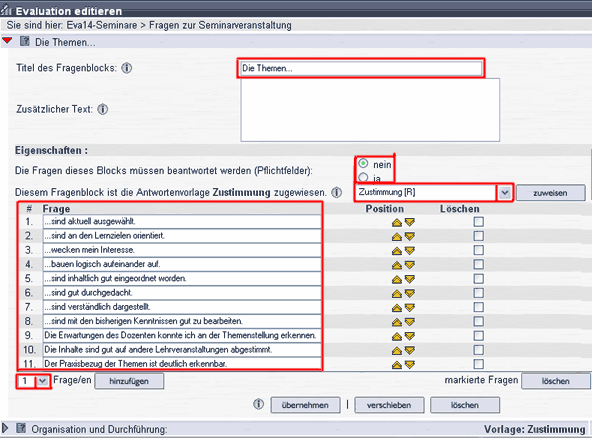
You are now on the question block level and can adapt the questionnaire to your conceptions by changing, deleting or adding questions.
 in this context, mark them either "yes" or "no" (the decision then applies for all the question in the block/the entire block)
in this context, mark them either "yes" or "no" (the decision then applies for all the question in the block/the entire block)
 Select a new template from the selection menu (to do so, click on the small arrow)
Select a new template from the selection menu (to do so, click on the small arrow)

 )
)
 .
.
 Before you create a template of your own, please check whether it would not be more expedient to modify an existing template and adapt it to your wishes. If you decided to make a template of your own, click on “Create a new evaluation template” in Area 1. The following page opens.
Before you create a template of your own, please check whether it would not be more expedient to modify an existing template and adapt it to your wishes. If you decided to make a template of your own, click on “Create a new evaluation template” in Area 1. The following page opens.If necessary also read the other sections on evaluations.
1st level: Global properties of the evaluation
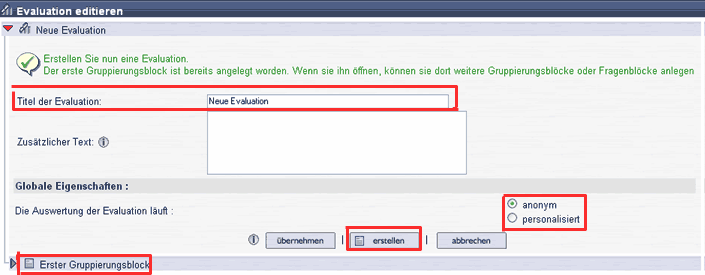
2nd level: Properties of the grouping blocks
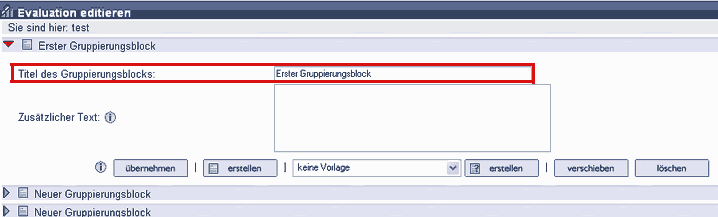
 to do so click on
to do so click on  or
or
 to do so click on
to do so click on  (notice the question mark on the icon)
(notice the question mark on the icon)
 Question and grouping blocks can never be located in one and the same block. Grouping blocks thus contain either other sub-grouping blocks or question blocks.
Question and grouping blocks can never be located in one and the same block. Grouping blocks thus contain either other sub-grouping blocks or question blocks.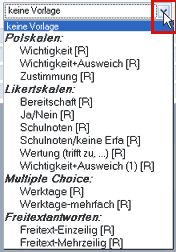
 at the position to which the grouping block is to be moved. (If there is no such arrow at that location, the block cannot be moved there.)
at the position to which the grouping block is to be moved. (If there is no such arrow at that location, the block cannot be moved there.)
 . Subsequently, click directly on the question block to open and edit it.
. Subsequently, click directly on the question block to open and edit it.
xth level: Properties of question blocks
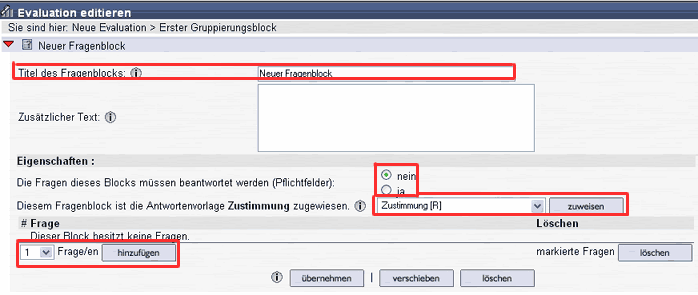
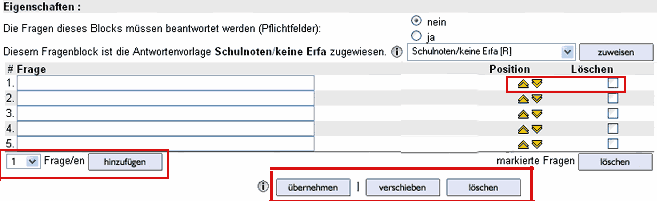
 Delete means: the entire question block with all its questions will be deleted.
Delete means: the entire question block with all its questions will be deleted. Move means: the entire question block will be moved. Question blocks can only be moved into other grouping blocks if these are empty or contain other question blocks.
Move means: the entire question block will be moved. Question blocks can only be moved into other grouping blocks if these are empty or contain other question blocks. Accept means: The changes in the evaluation are accepted.
Accept means: The changes in the evaluation are accepted.
 There is a Accept button on every level. Click on it to save the evaluation. Despite the click, you remain where you are and can continue working on the evaluation there.
There is a Accept button on every level. Click on it to save the evaluation. Despite the click, you remain where you are and can continue working on the evaluation there. You can have the computer display a preview of the evaluation at any time. There is a link in the “Preview” information box at the right side which does this.
You can have the computer display a preview of the evaluation at any time. There is a link in the “Preview” information box at the right side which does this.