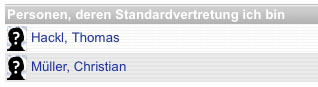- Schnelleinstieg
- Die Anmeldung
- Start
- Veranstaltungen
- Dateiverwaltung
- Interaktion mit Anderen
- Persoenliches
- Planer
- Suchen
- Tools
- Zusatzfunktionen
- ILIAS Lernmodule
- Verschiedenes
- FAQ
- Über Stud.IP
- Anleitungsvideos
- Alle Kategorien
- Glossar
- Impressum/Kontakt
- Sitemap
- Weitere Hilfe notwendig?
- Erklärung zur Barrierefreiheit
- Datenschutzerklärung
Veranstaltungen

In diesem Bereich sehen Sie alle Veranstaltungen, die Sie im laufenden Semester belegen. Außerdem wird Ihnen eine Übersicht des letzten Semesters und des zukünftigen Semesters angezeigt:
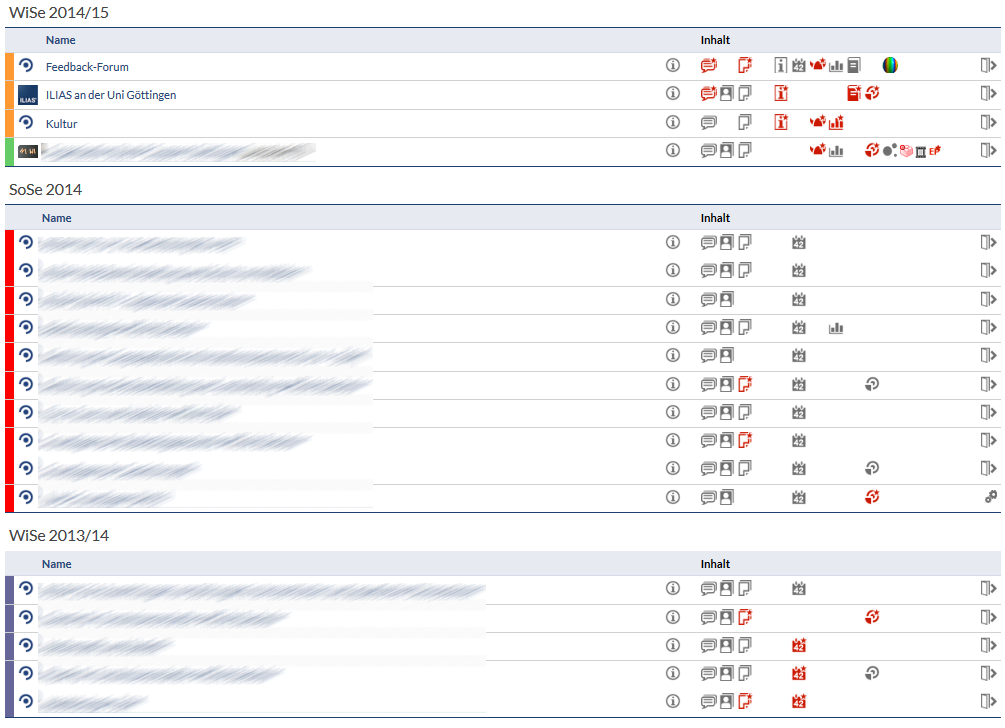
Falls Sie die Berechtigung "tutor" oder "dozent" in Stud.IP haben und diese Funktionalität aktiviert ist, so sind hier auch alle Veranstaltungen aufgeführt, in denen Sie als Vertretung eingetragen sind, gekennzeichnet durch den Zusatz "[Vertretung]" nach dem Titel.
Die Veranstaltungsübersichtsseite ermöglicht es Ihnen aber auch -auf einen Blick- zu sehen, was sich in den Veranstaltungen, in die Sie eingetragen sind, seit Ihrem letzten Login getan hat. Auf dieser Seite finden Sie zu jeder Veranstaltung unterschiedliche - Sie persönlich betreffende - Daten: das Datum und die Uhrzeit Ihres letzten Logins, Ihren persönlichen Status, den Sie in der Veranstaltung innehaben (Dozent, Tutor, Autor oder User). Sie sehen auch alle neu eingestellten Postings, Ankündigungen, Dateien oder Literaturhinweise. Neues erkennen Sie an einem rot gefärbten Symbol, z. B. bei neuen Dateien:  . Klicken Sie auf eines der Symbole, gelangen Sie direkt in den jeweiligen Veranstaltungsbereich, wo Ihnen dann die Neuigkeiten angezeigt werden.
. Klicken Sie auf eines der Symbole, gelangen Sie direkt in den jeweiligen Veranstaltungsbereich, wo Ihnen dann die Neuigkeiten angezeigt werden.
Erläuterung der verschiedenen Symbole
Gruppe ändern: der farbige Balken am Anfang der Zeile verdeutlicht, welcher Gruppe die Veranstaltung zugeordnet wurde. Indem Sie auf diesen Balken klicken, können Sie Ihre Veranstaltungen verschiedenfarbig markieren und sie somit Gruppen zuordnen, um mehr Übersicht zu schaffen. Weitere Informationen zu diesem Thema finden Sie hier.
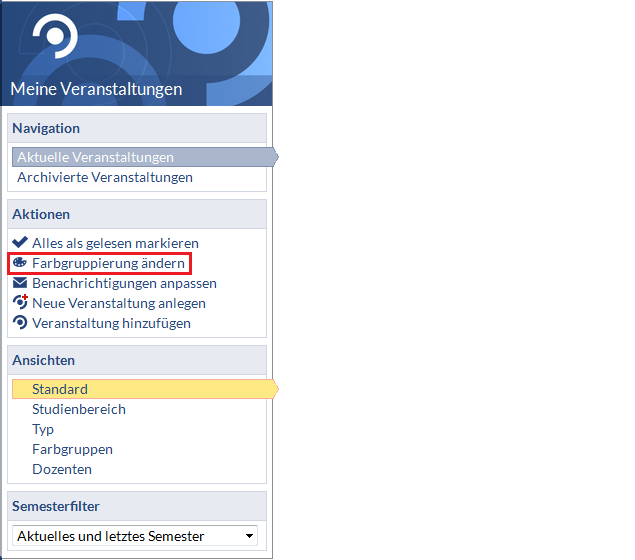
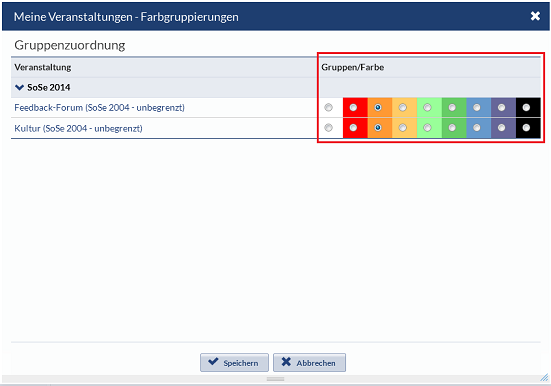
Name bezeichnet den Namen der Veranstaltung. Mit einem Klick darauf betreten Sie den Veranstaltungsbereich.
Unter Inhalt finden Sie verschiedene Symbole. Alle funktionieren grundsätzlich auf dieselbe Art: sind die Symbole grau eingefärbt, gibt es im jeweiligen Bereich keine Neuigkeiten, sind die Symbole jedoch rot eingefärbt, sind neue Beiträge, Termine, Postings, usw. vorhanden.
Im Folgenden werden die verschiedenen Symbole erläutert:

Steht für Postings und enthält die Anzahl der Forenbeiträge im Bereich. Falls es neue Einträge seit Ihrem letzten Besuch gibt, färbt sich das Symbol rot: 
Verweilen Sie einen Moment mit dem Mauszeiger auf dem Icon, werden Ihnen die Anzahl aller alten und neuen Postings in der Veranstaltung angezeigt:
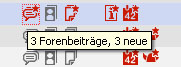
Klicken Sie auf das Symbol, springen Sie direkt in den Forenbereich und bekommen alle neuen Postings angezeigt.

Dieses Icon verweist auf den TeilnehmerInnen-Bereich der jeweiligen Veranstaltung. Wenn Sie mit dem Mauszeiger kurz auf dem Icon verbleiben, wird Ihnen die Anzahl der Teilnehmer einer Veranstaltung angezeigt. Klicken Sie auf das Icon, so gelangen Sie direkt in den Bereich „TeilnehmerInnen“.

steht für Dokumente und funktioniert analog zu Postings. Es gibt die Anzahl an hochgeladenen Dokumente (bspw. Dateien) an. Gibt es neue Dokumente seit Ihrem letzten Besuch, färbt sich das Symbol rot: 

Das Icon symbolisiert Ankündigungen über die Veranstaltung. Das kann u.U. recht wichtig sein; kurzfristige Raumänderungen oder Ähnliches werden in der Regel über diese Ankündigungen kommuniziert. Neue Ankündigungen werden deshalb auch signalrot dargestellt: 

bedeutet, dass in dieser Veranstaltung ein Termin vermerkt wurde. Neue Termine werden natürlich, Sie ahnen es sicherlich schon, rot dargestellt: 

An diesem Symbol können Sie erkennen, dass innerhalb der betreffenden Veranstaltung ein Wiki angelegt wurde. Auch dieses Symbol erscheint rot eingefärbt, wenn neue oder geänderte Bereiche des Wikis vorhanden sind: 

steht für die Literaturliste der jeweiligen Veranstaltung. Hier finden Sie empfohlene oder interessante Literatur zum Thema. Neue Einträge sehen Sie auch hier auf einen Blick: 
Je nach Inhalt bzw. bereitgestellten Informationen, können zu einer Veranstaltung noch weitere Symbole angezeigt werden:
- Umfragen:

- Lernmodule:

- Organisation:

- Mediacasts:

- Blubber:

Auch hier sind die Symbole rot eingefärbt, wenn es etwas Neues gibt!
Wenn Sie z. B. Tutor/-in oder Vertretung einer bestimmten Einrichtung sind erscheint auch das folgende Symbol:  . Klicken Sie darauf, so gelangen Sie direkt in den Administrationsbereich der Veranstaltung.
. Klicken Sie darauf, so gelangen Sie direkt in den Administrationsbereich der Veranstaltung.
Veranstaltungen suchen
Da das System bei Ihrem ersten Stud.IP-Besuch Ihren Stundenplan noch nicht kennt, erscheinen zunächst nur das Feedback- und das Kulturforum. Um sich in weitere Veranstaltungen einzutragen, klicken Sie den Link Veranstaltungen suchen an!
Aus einer Veranstaltung abmelden
Sie können sich selbstverständlich auch wieder aus Veranstaltungen austragen - die Veranstaltung erscheint dann nicht mehr auf dieser Seite. Klicken Sie hierzu auf das folgende Symbol:  .
Sehen Sie dieses Symbol nicht, sind Sie entweder Tutor/-in oder DozentIn der Veranstaltung. Als erstere müssen Sie entlassen werden, um die Veranstaltung zu kündigen - als Dozent/-in wenden Sie sich bitte an Ihren Institutsadmin, wenn Sie die Veranstaltung wirklich verlassen bzw. abgeben müssen.
.
Sehen Sie dieses Symbol nicht, sind Sie entweder Tutor/-in oder DozentIn der Veranstaltung. Als erstere müssen Sie entlassen werden, um die Veranstaltung zu kündigen - als Dozent/-in wenden Sie sich bitte an Ihren Institutsadmin, wenn Sie die Veranstaltung wirklich verlassen bzw. abgeben müssen.
Weitere Informationen zu diesem Thema finden Sie hier!

Vorsicht beim Austragen aus Veranstaltungen! In einem datenbankbasierten System wie Stud.IP gibt es keine "Zurück"-Funktion. Haben Sie eine Veranstaltung versehentlich verlassen, müssen Sie sich wieder neu in die Veranstaltung eintragen! Dies kann insbesondere bei zulassungsbeschränkten Veranstaltungen zu Problemen führen, da evtl. beim Austritt einer Person aus einer Veranstaltung automatisch eine andere Person von der Warteliste in die Veranstaltung aufgenommen wurde und somit alle Plätze belegt sind.
Bleiben Sie auch nach Semesterende in einer Veranstaltung eingetragen, so haben Sie auch Zugriff auf die Materialien der Veranstaltung, wenn diese nicht mehr aktiv ist, sondern archiviert wurde. Das ist u.U. äußerst praktisch!
Anmelde- und Wartelisten
Stud.IP kennt teilnehmerbeschränkte Veranstaltungen. Wenn Sie versucht haben, sich in solch eine Veranstaltung einzutragen, kommt es oft vor, dass Sie nicht direkt Teilnehmer dieser Veranstaltung werden. Dies kann daran liegen, dass noch ein Lostermin aussteht oder Sie zunächst nur auf einer Warteliste eingetragen sind. In diesem Fall erscheint unter der Tabelle Ihrer persönlichen Veranstaltungen eine weitere Tabelle, die sämtliche Einträge in Anmelde- und Wartelisten enthält und Sie über den aktuellen Stand auf dem Laufenden hält.
Anmeldelisten
Auf einer Anmeldeliste stehen Sie immer dann, wenn Sie sich in eine Veranstaltung eingetragen haben, in der die Teilnehmerauswahl durch ein Losverfahren stattfindet und dieses noch nicht stattgefunden hat. Sie erkennen eine Anmeldeliste, wenn in der Spalte Art "Los" angegeben ist. Damit wissen Sie dann auch gleich, was mit dem Termin, der in der Tabelle angegeben ist, gemeint ist: An diesem Termin findet die Teilnehmerauswahl durch Losen statt. Wenn Sie nun beim Losen nicht ausgelost wurden, ändert sich der Eintrag in einen Wartelisteneintrag. Das bedeutet, dass Sie nun auf der Warteliste stehen und die Möglichkeit haben, nachzurücken - falls jemand anderes seinen Platz aufgibt.
Eine Anmeldeliste erkennen Sie auch daran, dass eine prozentuale Wahrscheinlichkeit, ausgelost zu werden, angegeben ist. So lange in der Spalte Position/Chance ein Wert von 100% angegeben ist, werden Sie ganz sicher ausgelost - sobald der Wert sinkt, fallen auch die Chancen, ausgelost zu werden.
Warteliste
Auf einer Warteliste stehen Sie zunächst, wenn Sie versucht haben, sich in eine Veranstaltung mit chronologischer Anmeldung einzutragen und alle Plätze in dem von Ihnen angegeben Kontingent bereits gefüllt sind. Auch hier haben Sie die Chance nachzurücken, wenn ein Kommilitone einen Platz in der Veranstaltung aufgibt.
Eine Warteliste erkennen Sie daran, dass immer die Position auf der Warteliste angegeben ist.
 Auf der linken Seite der Tabelle sehen Sie einen grünen Farbfleck: Dieser symbolisiert optisch die ungefähre Chance, einen Platz in der Veranstaltung zu bekommen. Je stärker und leuchtender das Grün, umso größer die Wahrscheinlichkeit, dass Sie noch einen Platz bekommen. Ein dunkles Grün oder Schwarz symbolisiert eine sehr geringe Chance - in diesem Fall ist die Teilnahme relativ aussichtslos.
Auf der linken Seite der Tabelle sehen Sie einen grünen Farbfleck: Dieser symbolisiert optisch die ungefähre Chance, einen Platz in der Veranstaltung zu bekommen. Je stärker und leuchtender das Grün, umso größer die Wahrscheinlichkeit, dass Sie noch einen Platz bekommen. Ein dunkles Grün oder Schwarz symbolisiert eine sehr geringe Chance - in diesem Fall ist die Teilnahme relativ aussichtslos.Um sich aus Anmelde- oder Warteliste auszutragen, benutzen Sie einfach die Tonne am rechten Rand der Tabelle. Das Löschen funktioniert genauso einfach, wie man sich auch aus einer normalen Veranstaltung über die Tonne austrägt.
Personen, deren Standardvertretung ich bin
Sind Sie von anderen Personen in Stud.IP als deren Standardvertretung festgelegt worden, so erscheint eine Liste dieser Personen. Falls Sie darüber hinaus noch das Recht bekommen haben, die Profilseite der jeweiligen Person zu bearbeiten, so ist der Name der Person verlinkt, ein Klick darauf führt Sie direkt dorthin.