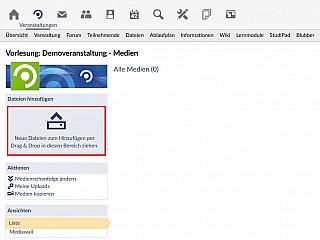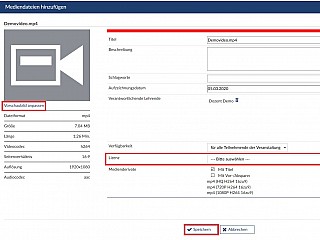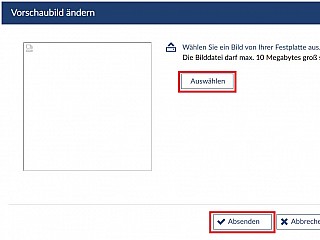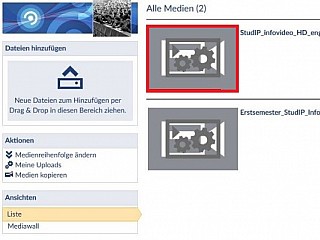- Schnelleinstieg
- Die Anmeldung
- Start
- Veranstaltungen
- Dateiverwaltung
- Interaktion mit Anderen
- Persönliches
- Planer
- Suchen
- Tools
- Zusatzfunktionen
- ILIAS Lernmodule
- Verschiedenes
- FAQ
- Über Stud.IP
- Anleitungsvideos
- Alle Kategorien
- Glossar
- Impressum/Kontakt
- Sitemap
- Weitere Hilfe notwendig?
- Erklärung zur Barrierefreiheit
- Datenschutzerklärung
Video hochladen
Sie können Ihr Video direkt in einer Ihrer Veranstaltungen hochladen.
Wechseln Sie in die Übersicht Ihrer Veranstaltung. Anschließend wählen Sie die Registerkarte Medien aus.
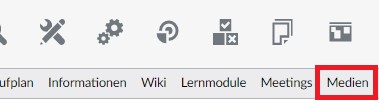
Um ein Video hochzuladen, klicken Sie auf den blau hinterlegten Bereich unter Dateien hinzufügen. Sie können die Dateien auch direkt per Drag & Drop (Klicken & Ziehen) aus der Dateiverwaltung Ihres Rechners in den Bereich ziehen.
Hinweis:
Der Medienserver unterstützt keine Sonder- und Leerzeichen in Dateinamen, sodass es zu Abbrüchen der Uploads kommen kann. Bitte verzichten Sie daher auf Sonderzeichen und verwenden Sie statt Leerzeichen alternativ Unterstriche.
Haben Sie das getan, öffnet sich ein Unterfenster, in dem sie weitere Einstellungen treffen können.
Sie können den Titel ändern, eine Beschreibung einfügen und Schlagworte definieren, durch die die Studierenden das Video durch die Suchfunktion schneller finden können. Auch können Sie das Aufzeichnungsdatum festlegen und weitere verantwortliche Lehrende hinzufügen. Möchten Sie die Verfügbarkeit Ihres Videos einschränken, können Sie einen Passwortschutz aktivieren und ein Passwort festlegen, oder das Video gänzlich für jeglichen Zugriff sperren. Umgekehrt können Sie das Video aber auch uneingeschränkt zur Verfügung stellen, so dass das Video auch außerhalb von Stud.IP gesehen werden kann.
Ist der Upload abgeschlossen, können Sie auf Speichern drücken.
Das einzige, was sie festlegen müssen, um das Video hochzuladen, ist die Art der Lizenz. Als letztes können Sie festlegen, ob vor dem Video der Titel angezeigt werden soll und ob der Vor-/Abspann der Universität Göttingen hinzugefügt werden soll. Zusätzlich können Sie auch ein Vorschaubild festlegen, in dem Sie eine Bilddatei hochladen.
Klicken Sie dafür aus Auswählen und anschließend auf Absenden. Sie gelangen dann wieder zum vorherigen Einstellungsfenster. Haben Sie alle gewünschten Einstellungen vorgenommen, klicken Sie auf Speichern. Sie können auch noch nachträglich Änderungen vornehmen. Wurde Ihr Video hochgeladen, erscheint eine Meldung darüber, dass die Kodierungsaufträge aufgegeben wurden und Ihr Video mit den unterschiedlichen Auflösungen in Kürze zur Verfügung steht.

Es kann nun von den Teilnehmenden Ihrer Veranstaltung angesehen werden. Bitte beachten Sie, dass das Rekodieren der Mediendateien eine gewisse Zeit (etwa eine halbe Stunde) in Anspruch nehmen kann. Bis der Verarbeitungsvorgang abgeschlossen ist, sind in dem Video-Vorschaubild 2 Zahnräder zu sehen. Das Video ist in dieser Zeit nicht abspielbar.
Hinweis:
Bitte versuchen Sie das Hochladen Ihrer Mediendatei erneut, wenn Sie weiterhin die 2 Zahnräder in dem Video-Vorschaubild sehen und die Dauer Ihrer Mediendatei nach maximal einer halben Stunde als 0:01 angezeigt wird.
Wenn auch der zweite Versuch zum Hochladen nicht erfolgreich war, laden Sie XMedia Recode unter https://www.xmedia-recode.de herunter und konvertieren Sie Ihre Medien-Datei erneut in das .mp4-Dateiformat. Versuchen Sie dann diese Datei, die von XMedia Recode neu kodiert wurde, auf den Medienserver hochzuladen. Hilfematerial zu XMedia Recode finden sie hier.
Hinweis zu in PowerPoint vertonten Folien:
PowerPoint produziert sehr große Videodateien. Diese können – je nach eigener Internetverbindung – entweder sehr lange im Upload brauchen oder abbrechen. Bitte versuchen Sie ihre Aufzeichnungen in kleinere Abschnitte / Filme zu teilen, deren Datengröße ca. 2 GB nicht überschreiten. Bitte nutzen Sie daher ggf. eine geeignete Software, wie bspw. XMediaRecode um die Dateigröße zu verringern.