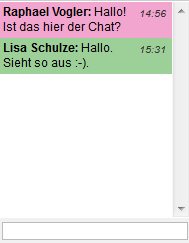- Schnelleinstieg
- Die Anmeldung
- Start
- Veranstaltungen
- Dateiverwaltung
- Interaktion mit Anderen
- Persönliches
- Planer
- Suchen
- Tools
- Zusatzfunktionen
- ILIAS Lernmodule
- Verschiedenes
- FAQ
- Über Stud.IP
- Anleitungsvideos
- Alle Kategorien
- Glossar
- Impressum/Kontakt
- Sitemap
- Weitere Hilfe notwendig?
- Erklärung zur Barrierefreiheit
- Datenschutzerklärung
StudIPad benutzen
Das StudIPad ist ein weiteres Tool um das Sie Ihre Stud.IP Veranstaltung erweitern können. Beim StudIPad haben mehrere Autoren können zeitgleich am selben Text arbeiten. Es eignet sich unter anderem gut für Referate, Hausarbeiten, Gruppen- und Seminararbeiten, Brainstorming, Glossare, Protokolle, Sammlungen und ähnliches.
Auf dieser Seite... (ausblenden)
Klicken Sie auf das StudIPad Symbol im Pluginreiter einer Veranstaltung ( ) oder auf das
) oder auf das  -Symbol in der Veranstaltungsübersicht um die angelegten StudIPads dieser Veranstaltung anzuzeigen. Anschließend können Sie ein StudIPad öffnen, indem Sie auf den "Öffnen"-Button klicken.
-Symbol in der Veranstaltungsübersicht um die angelegten StudIPads dieser Veranstaltung anzuzeigen. Anschließend können Sie ein StudIPad öffnen, indem Sie auf den "Öffnen"-Button klicken.

Sie gelangen anschließend auf die Bearbeitungsoberfläche des StudIPads.
1. StudIPad Arbeitsoberfläche
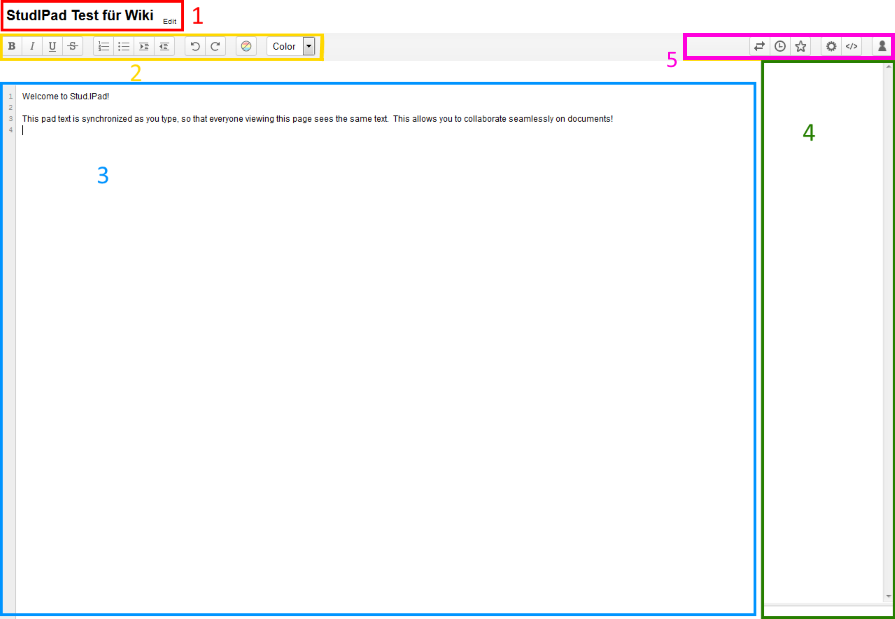
Abb. 1
- Titel des StudIPads Jeder Teilnehmer kann den Titel des StudIPads über einen Klick auf "Edit" ändern.
- Formatierungen Hier können Sie Ihren Text formatieren. Wir gehen später auf die einzelnen Möglichkeiten ein.
- Das Textfeld Schreiben Sie hier etwas zum Thema. Unterschiedliche Autoren werden durch unterschiedliche Farben gekennzeichnet. Die Farblegende können Sie einsehen, wenn Sie das
 Symbol in der Kopfzeile anklicken.
Symbol in der Kopfzeile anklicken.
- Die Chatbox Kommunizieren Sie hier mit allen weiteren Teilnehmern des StudIPads. Das Eingabefeld befindet sich rechts unten. Der Chat wird wie der Text selbst mit Verlauf gespeichert (das heißt, dass Sie ihn auch nach dem Schließen und wieder Öffnen des Dokuments noch lesen können).
- StudIPad Funktionen Sie haben hier Zugriff auf diverse Funktionen des StudIPads. Auch hierzu später mehr.
2. Allgemeine Funktionsweise
Das StudIPad arbeitet in Echtzeit. Das bedeutet, dass alle Änderungen sofort bei allen Teilnehmern, die das jeweilige StudIPad geöffnet haben, unmittelbar eintreffen.Um die Übersicht zu behalten, wer etwas am Text geändert hat und was geändert wurde, hat jeder Autor einen andersfarbig unterlegten Text. Die dazugehörige Farblegende, finden Sie wenn Sie oben rechts auf das  - Symbol klicken. Dort können Sie auch mit einem Klick auf Ihre Farbfläche Ihre Farbe im Farbkreis ändern.
- Symbol klicken. Dort können Sie auch mit einem Klick auf Ihre Farbfläche Ihre Farbe im Farbkreis ändern.
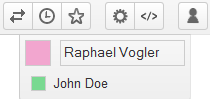
Das Kernelement des StudIPads (das Verfassen des eigentlichen Textes) ist sehr intiutiv gestaltet. Lassen Sie Ihrer Kreativität freien Lauf!
3. Formatierungen
Wie bereits erwähnt können Sie Ihren Text mit dem Formatierungsfeld verändern.

Markieren Sie einen Text im Textfeld und klicken Sie auf eines der Symbole um ihn zu formatieren. Sie haben im linken Block die Wahl zwischen B für fett, I für kursiv, U für unterstrichen und S für durchgestrichen. Im zweiten Block können Sie eine nummerierte Liste, eine Aufzählung (mit Punkten) anlegen oder Ihren Text einrücken.
Sie können ihre letzte Änderung mit einem Klick auf  wieder rückgängig machen. Anschließend können Sie mit
wieder rückgängig machen. Anschließend können Sie mit  diese Änderung wiederholen.
Wenn Sie Ihr Text eine andere Farbe bekommen soll, können Sie im Pulldownmenü ganz rechts eine Farbe auswählen.
Abschließend gibt es noch den Button um alle Autorenfarben zurückzusetzen (
diese Änderung wiederholen.
Wenn Sie Ihr Text eine andere Farbe bekommen soll, können Sie im Pulldownmenü ganz rechts eine Farbe auswählen.
Abschließend gibt es noch den Button um alle Autorenfarben zurückzusetzen ( ). Damit können Sie die Farblegende der Autoren aus dem Text löschen. Der markierte Text wird anschließend weiß hinterlegt.
). Damit können Sie die Farblegende der Autoren aus dem Text löschen. Der markierte Text wird anschließend weiß hinterlegt.
4. StudIPad Funktionen
Es gibt über die Textformatierungstools hinaus noch weitere Optionen, die Sie rechts oben finden können (Punkt 5 in Abb. 1).

 Import/Export: Sie können jederzeit etwas in den Text importieren oder den Text selbst exportieren. Achten Sie dabei darauf, dass der Import nur im Dateiformat *.txt erfolgen kann. Als Exportformate stehen Ihnen *.txt, *.html oder *.dokuwiki zur Verfügung
Import/Export: Sie können jederzeit etwas in den Text importieren oder den Text selbst exportieren. Achten Sie dabei darauf, dass der Import nur im Dateiformat *.txt erfolgen kann. Als Exportformate stehen Ihnen *.txt, *.html oder *.dokuwiki zur Verfügung Versionengeschichte: Nach
Versionengeschichte: Nach jeder Veränderung des Textes wird der Text als neue Version im Hintergrund gespeichert. Mithilfe dieses Buttons kann man sich den Verlauf des Textes ansehen und zu einem beliebigen Zeitpunkt der Bearbeitung springen. Klicken Sie in der neuen Ansicht auf den Playbutton um die Veränderung des Textes als eine Art "Video" abzuspielen. Klicken Sie auf das  - Symbol um eine bestimmte Version zu Exportieren. Mit einem Klick auf "Zurück zum Pad" gelangen Sie wieder zur aktuellen Version des StudIPads.
- Symbol um eine bestimmte Version zu Exportieren. Mit einem Klick auf "Zurück zum Pad" gelangen Sie wieder zur aktuellen Version des StudIPads.
 Version Markieren: Sie haben jederzeit die Möglichkeit eine Version zu Markieren. Diese Versionen tauchen in der oben genannten Versionengeschichte mit einem Stern in der Zeitlinie auf. Geeignet ist diese Option um abgeschlossene Teilprozesse in der Textbearbeitung zu markieren und so die Versionengeschichte überschaubarer zu machen.
Version Markieren: Sie haben jederzeit die Möglichkeit eine Version zu Markieren. Diese Versionen tauchen in der oben genannten Versionengeschichte mit einem Stern in der Zeitlinie auf. Geeignet ist diese Option um abgeschlossene Teilprozesse in der Textbearbeitung zu markieren und so die Versionengeschichte überschaubarer zu machen. Pad Einstellungen: Sie haben hier weitere Möglichkeiten die Oberfläche des Pads zu ändern. So können Sie beispielsweise den Chat, die Autorenfarbe oder die Zeilennummern ausblenden. Es ist auch möglich die geschriebenen Zeichen (Show Pad and author stats) anzuzeigen oder die Sprache der Padoberfläche zu ändern.
Pad Einstellungen: Sie haben hier weitere Möglichkeiten die Oberfläche des Pads zu ändern. So können Sie beispielsweise den Chat, die Autorenfarbe oder die Zeilennummern ausblenden. Es ist auch möglich die geschriebenen Zeichen (Show Pad and author stats) anzuzeigen oder die Sprache der Padoberfläche zu ändern. Dieses Pad teilen: StudIPads können jederzeit mit der Welt geteilt werden. Teilen Sie den Link mit allen Personen, die mit an dem Pad arbeiten sollen, oder das geschriebene Dokument korrekturlesen sollen. Dabei haben Sie die Wahl, ob die eingeladene Person mit an dem Pad arbeiten darf, oder lediglich Leserechte erhalten soll (indem Sie den Haken
Dieses Pad teilen: StudIPads können jederzeit mit der Welt geteilt werden. Teilen Sie den Link mit allen Personen, die mit an dem Pad arbeiten sollen, oder das geschriebene Dokument korrekturlesen sollen. Dabei haben Sie die Wahl, ob die eingeladene Person mit an dem Pad arbeiten darf, oder lediglich Leserechte erhalten soll (indem Sie den Haken vor dem kopieren des Links auswählen). Aktuelle verbundene Nutzer anzeigen: Wie bereits erwähnt können Sie hier die Nutzer anzeigen, die momentan das StudIPad geöffnet haben.
Aktuelle verbundene Nutzer anzeigen: Wie bereits erwähnt können Sie hier die Nutzer anzeigen, die momentan das StudIPad geöffnet haben.5. Die Chatbox
Auf der Rechten Seite befindet sich die Chatbox. Hier haben Sie die Möglichkeit außerhalb des entstehenden Dokumentes mit den Teilnehmern zu kommunizieren. Der Chatverlauf bleibt dabei auch nach dem Ausloggen im StudIPad oder Stud.IP enthalten.