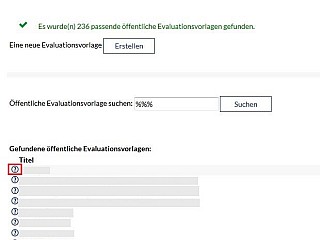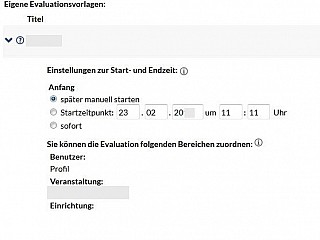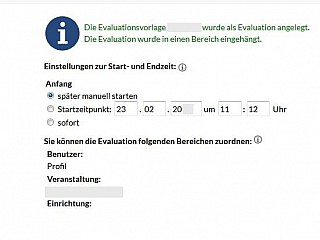- Schnelleinstieg
- Die Anmeldung
- Start
- Veranstaltungen
- Dateiverwaltung
- Interaktion mit Anderen
- Persoenliches
- Planer
- Suchen
- Tools
- Zusatzfunktionen
- ILIAS Lernmodule
- Verschiedenes
- FAQ
- Über Stud.IP
- Anleitungsvideos
- Alle Kategorien
- Glossar
- Impressum/Kontakt
- Sitemap
- Weitere Hilfe notwendig?
- Erklärung zur Barrierefreiheit
- Datenschutzerklärung
Evaluationen durchführen
Um eine Evaluation durchzuführen, tragen Sie im Feld "Öffentliche Evaluationsvorlage suchen:" mind. 3 Buchstaben einer Evaluationsvorlage ein (z.B. "eva") und starten Sie die Suche. Sie erhalten dann eine Auflistung aller Vorlagen, die in Stud.IP existieren.
Für die drei Buchstaben "eva", existieren sowohl Evaluationen mit diesem Namen, als auch andere Evaluationen, welche die Buchstabenkette "eva" in ihrer Beschreibung enthalten.
 Tragen Sie drei Prozentzeichen (%) ein, um alle in Stud.IP existierenden Vorlagen angezeigt zu bekommen.
Tragen Sie drei Prozentzeichen (%) ein, um alle in Stud.IP existierenden Vorlagen angezeigt zu bekommen.Vor dem Namen der Vorlage finden Sie ein Fragezeigen, mit dem können Sie sich in einem neuen Fenster die Evaluation ansehen.
Die Vorlage, die Sie verwenden wollen, müssen Sie in die Liste Ihrer Evaluationsvorlagen kopieren. Um das zu tun, wählen Sie den gelben Pfeil hinter der entsprechenden Vorlage aus.
 Sie können die vorhandenen Vorlagen auch bearbeiten und so Ihren Bedürfnissen und Wünschen anpassen. Infos zum Bearbeiten von Vorlagen finden Sie Evaluationsvorlagen hier.
Sie können die vorhandenen Vorlagen auch bearbeiten und so Ihren Bedürfnissen und Wünschen anpassen. Infos zum Bearbeiten von Vorlagen finden Sie Evaluationsvorlagen hier.Die kopierte Vorlage erscheint -nachdem Sie auf den Pfeil geklickt haben- in der Liste Ihrer Evalutionsvorlagen.

Öffnen Sie die Vorlage, die Sie veröffentlichen möchten, um weitere Eigenschaften festzulegen, wie z.B. von wann bis wann die Evaluation stattfinden soll. \\ Zum Öffnen dient der Pfeil, der sich links befindet oder wählen Sie den Namen der Vorlage aus.
- Sie können entscheiden wann und wie lange die Evaluation laufen soll. Sie legen einen Anfangszeitpunkt fest bzw. starten später manuell und einen Endzeitpunkt bzw. beenden manuell.
- Entscheiden Sie wo die Evaluation zu finden sein wird. Wählen Sie zwischen Ihren Veranstaltungen und Ihrem Profil.
- Bestimmen Sie außerdem ob die Evaluation eingehängt oder kopiert werden soll. Setzten Sie dem entsprechend ein Häkchen.
Der Unterschied zwischen einhängen und kopieren:
Hängen Sie eine Evaluation ein, wird keine neue Instanz des Fragebogens erzeugt. Egal von welchem Ort aus der Fragebogen ausgefüllt wird, die Eingaben werden in denselben Datensatz geschrieben.
Wenn Sie die Evaluation hingegen in einen Bereich kopieren, wird ein komplett neuer Datensatz erstellt.
Beispiel:
Um ein und dieselbe Evaluationsvorlage auf verschiedene Veranstaltungen anzuwenden, können Sie diese in jede Ihrer Veranstaltungen kopieren. Es gibt dann die gleiche Anzahl Datensätze wie Veranstaltungen. Jede Veranstaltung wird einzeln ausgewertet, basiert aber auf derselben Vorlage.
Wenn Sie die Vorlage in Ihre Veranstaltungen einhängen, wird nur ein Datensatz erstellt und Sie bekommen eine Auswertung über alle Veranstaltungen. Auch wenn Sie z.B. eine Veranstaltung evaluieren möchten und dazu sowohl Ihre Veranstaltungsseite als auch Ihre Einrichtungsseite benutzen möchten, werden Sie den Fragebogen einhängen, um abschließend nur einen Datensatz auszuwerten.
Übernehmen Sie Ihre Einstellungen.
Im Überblicksbereich aller Ihrer Evaluationen - finden Sie die eben erstellte Evaluation vor:
 Wichtig: Sie müssen den Bereich auswählen, in dem die Evaluation liegt (Ihre Veranstaltung oder Ihr Profil), da sonst die Evaluation nicht angezeigt wird. Wählen Sie dazu aus dem Auswahlmenü den entsprechenden Bereich. Die Evaluation angezeigt.
Wichtig: Sie müssen den Bereich auswählen, in dem die Evaluation liegt (Ihre Veranstaltung oder Ihr Profil), da sonst die Evaluation nicht angezeigt wird. Wählen Sie dazu aus dem Auswahlmenü den entsprechenden Bereich. Die Evaluation angezeigt.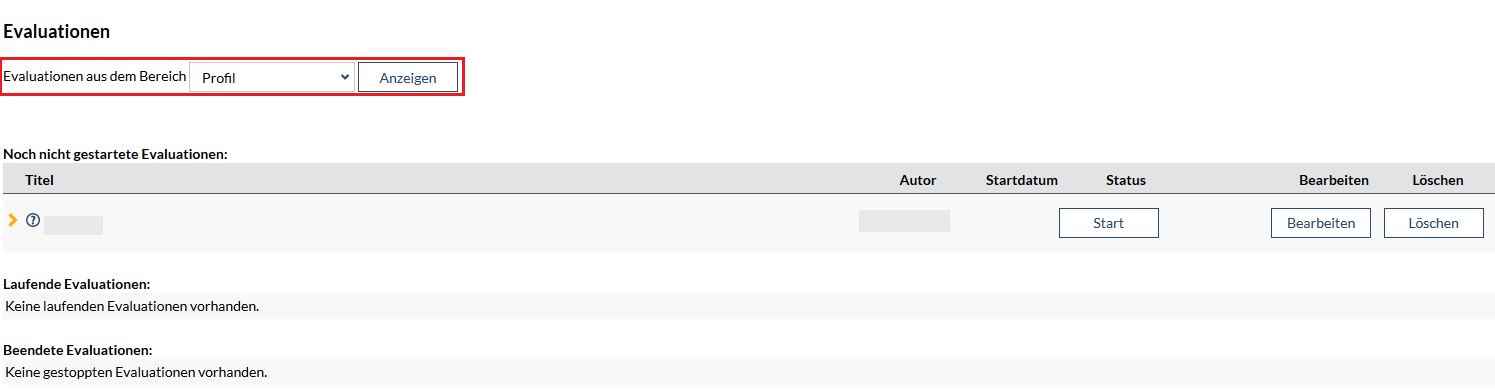
Haben Sie in den Einstellungen "später manuell starten" gewählt, starten Sie die Evaluation hier, in dem Sie den Button "Start" auswählen.
Nachdem Sie die Evaluation gestartet haben, finden Sie sie unter "Laufende Evaluationen".

Die Schaltflächen haben folgende Funktionen:
- Stop: Die Evaluation wird angehalten. Der Fragebogen kann nun nicht mehr ausgefüllt werden.
- Zurücksetzen: Die Evaluation läuft weiter. Alle bisherigen Einträge werden jedoch gelöscht.
- Export: Die bisherigen Antworten aus dem Fragebogen werden als CSV-Datei (mit Excel bearbeitbar) aufbereitet. Diese kann auf der folgenden Seite heruntergeladen werden.
- Löschen: Die Evaluation wird aus dem entsprechenden Bereich gelöscht. Auch alle Einträge werden gelöscht.
- Auswertung: Die Evaluation wird ausgewertet. Sie wird dadurch nicht gestoppt.