Dokumentations-Portal
- Anwenderhilfe
- Administrationsdokumentation
- Entwicklerdokumentation
The following manual considers that you have the dozent rights and have access to at least a course of your own that you could add plugins into. Besides it is necessary that you are familier with basics of Stud.IP's terminalogy and functionalities as a lecturer.
Please be advised that throughout this user manual you may see some abbriviations such as:
...
Also the word "room" or "meeting" refers to the item created here in this plugin which at end represents the actual VC room on the server.
Every course has some pre-defined core functionalities (core plugins), however some other plugins must be added to a course by the lecturers manually and it is done via the following steps:
In the top course navigation bar, you should find and navigate a link button named More ...
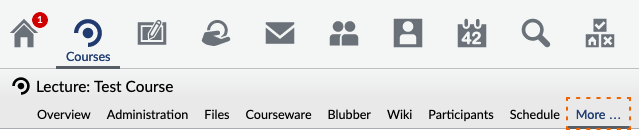
In the list of functions, you should find and check the Meetings

After the Meetings is added to a course, you should be able to see its navigation item added to the course navigation bar and be able to navigate to it.

First thing after you add Meetings function into a course is to create a new VC (Video Conference) room. This could be achieved via the sidebar action item Add room

Clicking on that link result in opening a dialog called Room configuration

Please go to the described room configuration for more information.
In this plugin each created room will be displayed as a block or item (or even refered to as room component) in the room list.
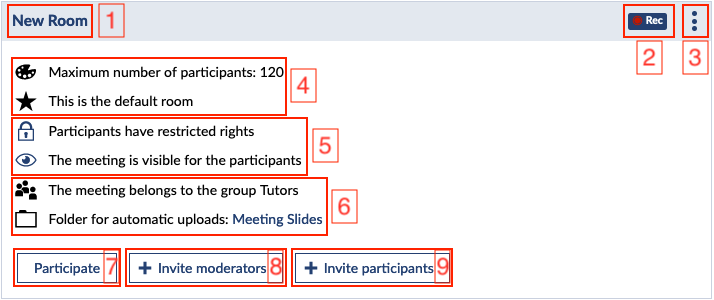
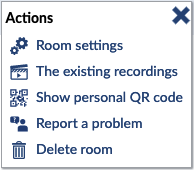
This part of the plugin is to manage the anything other than meeting rooms such as Navigation item name and introductory texts.
It contains two views including Settings and Introductory text
This can be accessed in the sidebar navigation item.
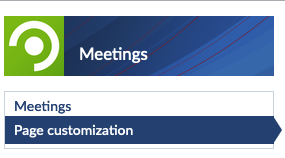
This view contains the general plugin setting.

In this part of the plugin you are able to manage Introductory texts of the plugin.
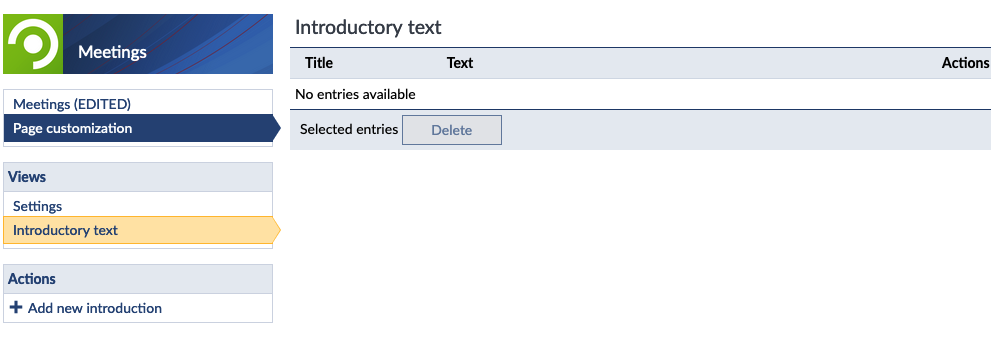
The Add new introduction link item in the sidebar action, will help you adding new one. This link will open a new dialog shown below:
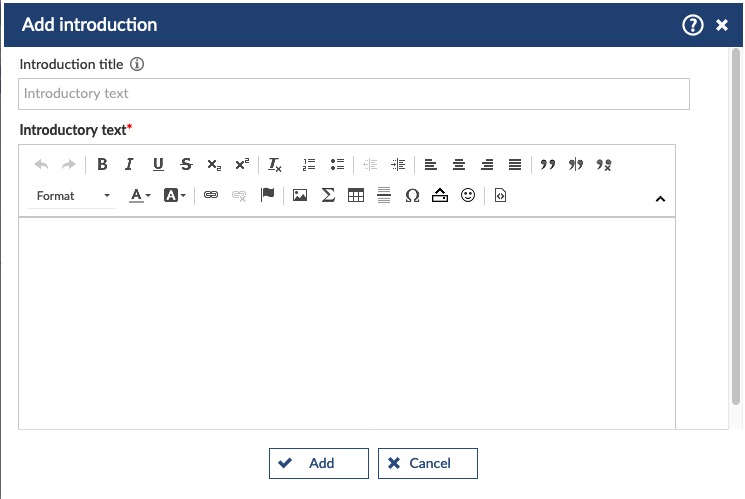
All available introductory texts will be shown in the table list and you are able to manage the list items including bulk delete, single delete and edit the current item.

After adding any number of introductions above, they will be displayed in the room list and sit on the top of the list like:
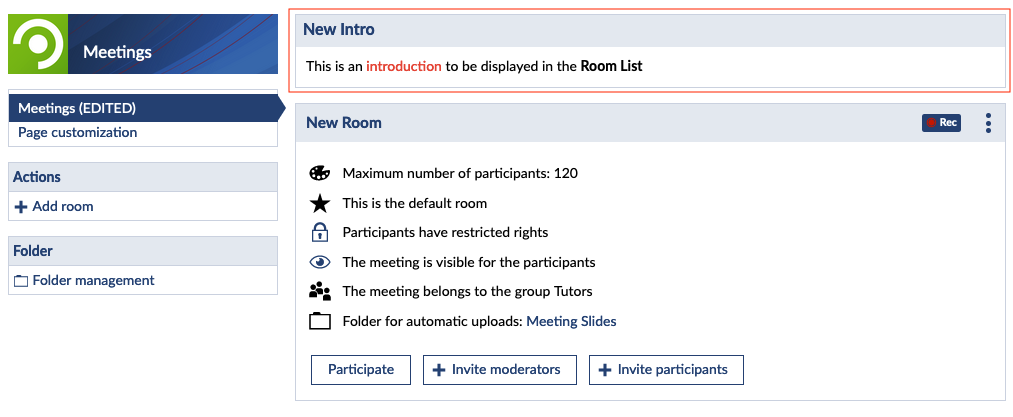
This a new part of the plugin introduced in v2.80 and it is intended to provide a minimal course files feature with which you could manage the file system including the folder listing, add folder and add documents.
On the sidebar you will have a new vwidget called Folder containing Folder management link.
NOTE: the mechanism is to select a folder as the currently selected one by clicking of the folder item in the list. Files cannot be slected, but only shown.

By clicking on that link the file management dialog opens.

With New folder button which opens another dialog, you could add new folder to currently selected folder in the main dialog.
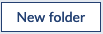

With Add document button which also opens a dialog, you could add single document to the currently selected folder in the main dialog.
NOTE: upload can be done via drag and drop as well as file selection simple by clicking on the upload area!

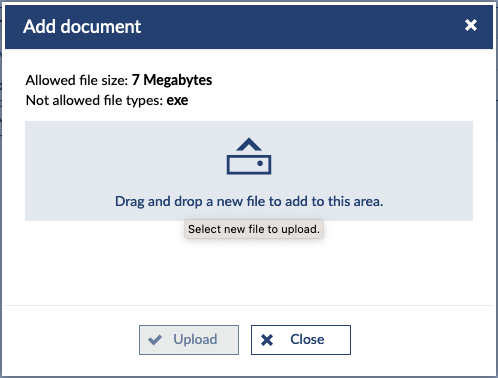
When an upload meets the requirements stated such as file size and file type, then green ticks appear to indicate the validity and the upload button will become enabled.

If a file could not meet the requirements,, then red exclanation icons appear indicating the invalidity and upload button remains disabled.

It is possible to set a widget of this plugin in Stud.IP start page which helps user to have access to currently running meetings as well as upcoming ones for the day. Users are able to join the meeting directly from the widget or access the meeting's course page first. For more info refer to Widget feature.