- Schnelleinstieg
- Die Anmeldung
- Start
- Veranstaltungen
- Dateiverwaltung
- Interaktion mit Anderen
- Persoenliches
- Planer
- Suchen
- Tools
- Zusatzfunktionen
- ILIAS Lernmodule
- Verschiedenes
- FAQ
- Über Stud.IP
- Anleitungsvideos
- Alle Kategorien
- Glossar
- Impressum/Kontakt
- Sitemap
- Weitere Hilfe notwendig?
- Erklärung zur Barrierefreiheit
- Datenschutzerklärung
Raumkonfiguration
IN BEARBEITUNG
Im Folgenden werden die Abschnitte des Dialogs für die Raumkonfiguration beschrieben.
Außerdem wird anhand des BBB-Servers das Konferenzsystem beschrieben, da BBB oft zusätzliche Funktionen anbietet.
Raumeinstellungen
Der erste und wichtigste Abschnitt des Dialogs befasst sich mit der Raumeinstellung:
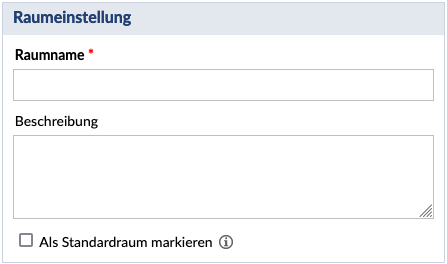
- Raumname: Der Name der dem Raum-Block in Meetings gegeben wird (Erforderlich)
- Description: Eine kurze Beschreibung des Raums, diese wird nur im Raum-Block angezeigt
- Als Standardraum markieren: Sie können einen beliebigen Raum als Standardraum festlegen. Dieser Raum wird dann im Widget auf der Startseite von Stud.IP verwendet. Weitere Informationen finden Sie unter Startseiten-Widget.
Konferenzsystem
In diesem Abschnitt können Sie alle vom Administrator konfigurierten VK-Systeme und deren verfügbare Server auswählen.
HINWEIS: Wenn nur ein VK-System und/oder ein Server vorhanden ist, erfolgt die Auswahl automatisch.
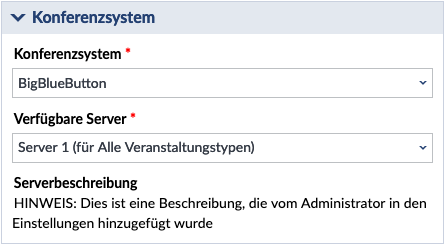
- Konferenzsystem: Die sogenannten Treiber oder auch VK-Systeme, Die Auswahlmöglichkeiten basieren auf den Einstellungen des Administrators. (Erforderlich)
- Verfügbare Server: Der Server des VK-Systems auf dem ein Raum erstellt werden soll (Erforderlich)
Raumgröße und Voreinstellungen
In diesem Abschnitt kann man Einstellungen vornehmen, die sich auf die Raumgröße, die Leistung und das Verhalten der Videokonferenz, die auf dem Server erstellt wird, beziehen.
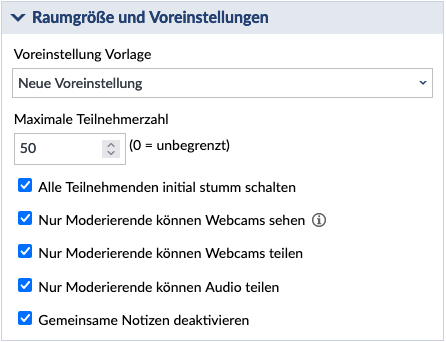
- Voreinstellung Vorlage: Mit dieser Option können Sie Voreinstellungen auswählen, die bereits vom Administrator für den jeweiligen Server definiert wurden. Durch die Auswahl einer Vorlage erhalten die folgenden Optionen in diesem Abschnitt ihre entsprechenden Werte.
- Maximale Teilnehmerzahl: Begrenzt die maximale Anzahl der Teilnehmenden, die der Besprechung beitreten können, d.h. das System verhindert, dass Teilnehmende der Besprechung beitreten können, wenn das Limit erreicht ist.
- Alle Teilnehmenden initial stumm schalten: Teilnehmende werden beim betreten der VK automatisch stumm geschaltet.
- Nur Moderierende können Webcams sehen: Alle Webcams, die von Zuschauern während dieser Sitzung freigegeben werden, nur für Moderatoren angezeigt.
- Nur Moderierende können Webcams teilen: Verhindert das Zuschauer ihre Kamera in der Besprechung freigeben
- Nur Moderierende können Audio teilen: Zuschauer können nur zuhören
- ''Gemeinsame Notizen deaktivieren': Schaltet die Notizen in der VK ab
Aufnahmen
Dieser Abschnitt enthält alle Optionen für die Aufzeichnung einer VK. Je nachdem, wie Meetings vom Administrator konfiguriert wurde, ist es möglich, dass Sie diesen Abschnitt gar nicht sehen (was bedeutet, dass es keine Aufzeichnung gibt) oder dass einige Optionen andere Werte haben.
HINWEIS: Wenn Opencast zur Verwaltung der Aufzeichnung ausgewählt wird, ist es wichtig, dass dieses Werkzeug in der Veranstaltung aktiviert und richtig konfiguriert wurde.
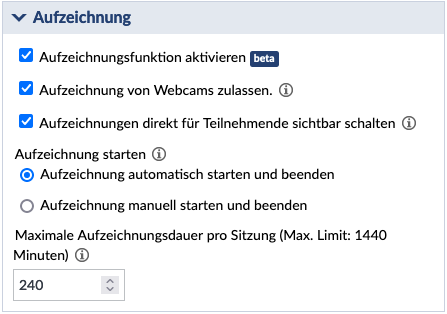
- Aufzeichnugsfunktion aktivieren: Der BigBlueButton-Server wird angewiesen, die Medien und Ereignisse in der Sitzung für die spätere Wiedergabe aufzuzeichnen. Je nachdem, wie der Administrator entschieden hat, kann der BBB oder Opencast für die Verarbeitung und Wiedergabe verantwortlich sein.
- ''Aufzeichnung von Webcams zulassen': Dies ist eine spezielle Option für Opencast, mit der die Aufzeichnung der Webcams einbezogen werden kann.
- ''Aufzeichnungen direkt für Teilnehmende sichtbar schalten': Lernende können auf die Liste der Aufnahmen zugreifen und sie abspielen.
- ''Aufzeichnung starten': Abhängig von der Admin-Konfiguration kann diese Option sichtbar sein oder nicht. Sie ermöglicht es, BBB anzuweisen, die Aufzeichnung in einer Sitzung automatisch oder manuell zu starten und zu beenden.
- ''Maximale Aufzeichnungsdauer pro Sitzung': Legt ein Zeitlimit für eine aufgezeichnete Sitzung fest. Für Besprechungen, bei denen die Aufzeichnungsfunktion nicht aktiviert ist, gibt es kein Zeitlimit.
Berechtigungen
Dieser Abschnitt enthält die Optionen, die mehr oder weniger mit der Erlaubnis zusammenhängen oder Datenschutzattribute haben.
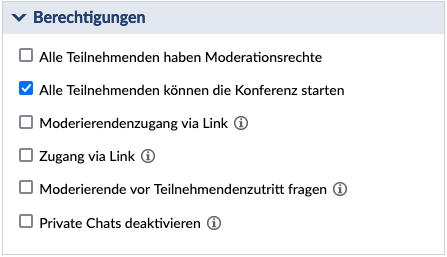
- Alle Teilnehmenden haben Moderationsrechte: Teilnehmende erhalten beim betreten der VK-Raums Moderationsrechte.
- Alle Teilnehmenden können die Konferenz starten : Ist diese Funktion deaktivert, müssen Zuschauer in einer Lobby warten, bis der Moderator den Raum betreten hat.
- Moderatorenzugang via link: Ermöglicht es Lehrenden, Gäste mit Moderatorenrechten einzuladen. Wenn sie aktiviert ist, erscheint eine neue Schaltfläche direkt neben der Schaltfläche "Teilnehmen" in der entsprechenden Raumkomponente mit der Bezeichnung Moderatoren einladen. Über diese Schaltfläche können Sie dann Moderatoren zur Besprechung einladen (bitte lesen Sie im entsprechenden Handbuch nach, wie man Moderatoren einlädt).

- Zugang via Link: Ermöglicht es Lehrenden, regelmäßige Gäste einzuladen. Ist die Funktion aktiviert, erscheint eine neue Schaltfläche direkt neben der Schaltfläche "Teilnehmen" in der entsprechenden Raumkomponente mit der Bezeichnung Teilnehmer einladen. Über diese Schaltfläche können Sie dann mit der Einladung von Gästen zur Besprechung fortfahren (bitte lesen Sie im entsprechenden Handbuch nach, wie man Gäste einlädt).

- Moderierende vor Teilnehmendenzutritt fragen: Legt die Gästerichtlinie für die Besprechung fest. Die Moderatoren gefragt, ob sie die Teilnahme eines Gastes an der VK zulassen oder ablehnen möchten. Wenn diese Option deaktiviert ist, bedeutet dies, dass die Richtlinie die Beitrittsanfragen der Gäste immer zulässt, ohne den Moderator zu fragen.
- Private Chats deaktivieren: Private Chats unter den Teilnehmenden werden abgeschaltet.
Gruppenraum
Dieser Abschnitt enthält die Auswahl einer bestimmten Gruppe in einer Veranstaltung.
HINWEIS: Abhängig von den Gruppen der Teilnehmenden erscheint dieser Abschnitt möglicherweise nicht in der Liste, wenn keine Gruppen verfügbar sind.
Wenn eine Gruppe ausgewählt ist, wird das Raumelement nur Mitgliedern dieser Gruppe angezeigt.
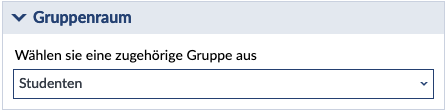
- Wählen Sie eine zugehörige Gruppe aus: Nur Mitgliedern dieser Gruppe wird Zugang zu dem Raumelement gewährt.
Erweiterte Einstellungen
In diesem Abschnitt finden Sie zusätzliche Funktionen.
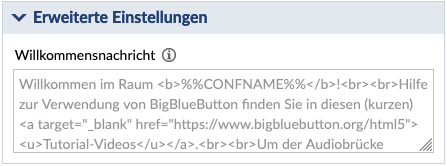
- Willkommensnachricht: eine Willkommensnachricht, die im Chatfenster angezeigt wird, wenn der Teilnehmer die VK beitritt. Sie können Schlüsselwörter wie (%%CONFNAME%%, %%DIALNUM%, %%CONFNUM%%) einfügen, die automatisch ersetzt werden.
Präsentationsfolien
Dieser Abschnitt enthält die Optionen zum Verwalten von Folien für eine VK.
HINWEIS: Je nachdem, wie der Administrator die Einstellungen für das Hochladen von Folien und die Standardfolien konfiguriert hat, kann es sein, dass dieser Abschnitt und/oder seine Optionen nicht verwendet werden können.
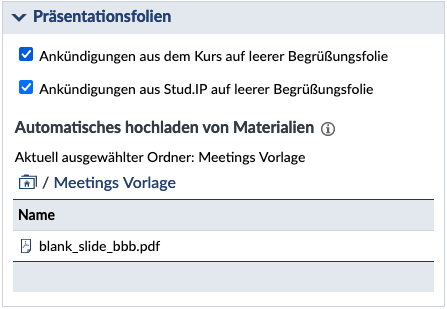
- Ankündigungen aus der Veranstaltung auf leerer Begrüßungsfolie: Fügt Ankündigungen aus der Veranstaltung in die Standardfolien ein, die von Meetings generiert und in der VK angezeigt werden.
- Ankündigungen aus Stud.IP auf leerer Begrüßungsfolie: Fügt Stud.IP-Ankündigungen in die Standardfolien ein, die von Meetings generiert und in der VK angezeigt werden.
- Automatisches hochladen von Materialien: Hier können Sie einen Ordner mit dem Raum verknüpfen, der Folien oder Materialien enthält, die Sie in der Besprechung als Folien zeigen möchten. Dieser Teil ist mehr oder weniger der Dateibereich aufgebaut, daher wird davon ausgegangen, dass Sie wissen, wie man durch Ordner navigiert.
